In diesem Hilfeartikel werden die wichtigsten Funktionen zum Erstellen einer Rechnung in orgaMAX Buchhaltung präsentiert.
Inhaltsverzeichnis
- Bearbeitung & Vorschau
- Textbaustein
- Kunden auswählen
- Zahlungsbedingungen
- Informationsblock
- Positionsliste
- Erlöskonten & Anmerkungen
Eine Rechnung oder andere Vorgänge wie Angebote, Aufträge, Lieferscheine oder Abo-Rechnungen können Sie in orgaMAX Buchhaltung Web im Menüpunkt Verkauf erstellen. Wählen Sie hier den gewünschten Vorgang aus und Sie sehen eine Übersicht über die bereits erstellten Dokumente und deren Status.
Mit einem Klick auf den Button Neu in der oberen rechten Ecke erstellen Sie einen neuen, leeren Vorgang. Sie können auch Vorgänge kopieren, ineinander umwandeln oder direkt aus einem Kunden heraus ein Angebot oder ähnliches erstellen.
Nach dem Erstellen eines neuen Vorgangs befinden Sie sich in der übersichtlichen Vorgangsmaske, in der Sie intuitiv die benötigten Informationen hinterlegen können: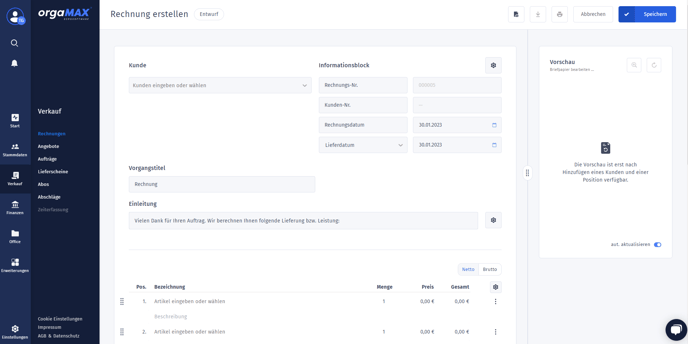
Ihre Rechnungsansicht ist zweigeteilt: Auf der linken Seite finden Sie die Bearbeitungsmaske, in welcher Sie alle Informationen hinterlegen, auf der linken Seite sehen Sie die Druckvorschau Ihres Vorgangs.
Durch das Augensymbol in der oberen Leiste können Sie die Druckvorschau je nach Bedarf ein- und ausblenden; durch den Regler passen Sie die Verteilung von Bearbeitungsmaske und Vorschau individuell an.
Standardmäßig erstellt orgaMAX Buchhaltung automatisch eine Vorschau Ihres Vorgangs, sobald ein Kunde und mindestens 1 Artikel im Vorgang hinterlegt sind. Durch Klick auf den Regler aut. aktualisieren können Sie die automatische Aktualisierung nach jeder vorgenommenen Änderung an- und ausschalten. Über den Klick auf das Aktualisierensymbol kann jederzeit manuell die Aktualisierung der Vorschau angestoßen werden.
Über das Lupensymbol können Sie eine Detailansicht Ihrer Druckvorschau generieren, um Einzelheiten zu überprüfen.
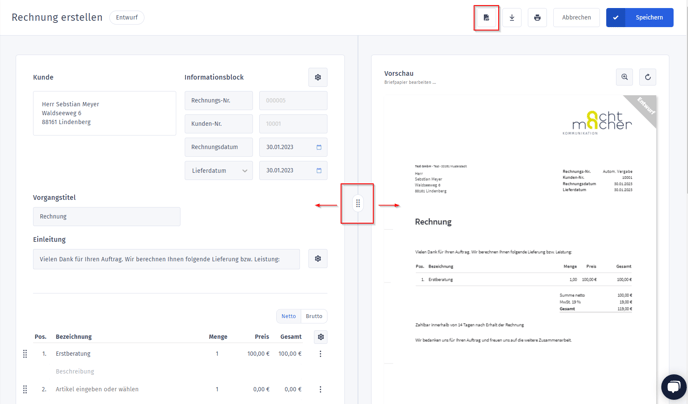
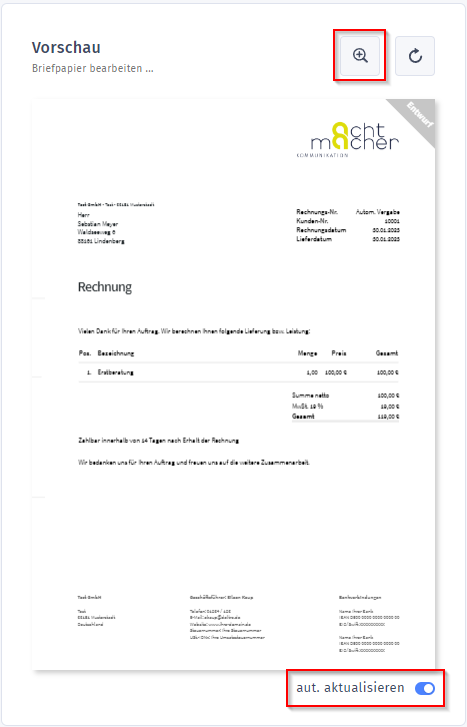
Textbaustein
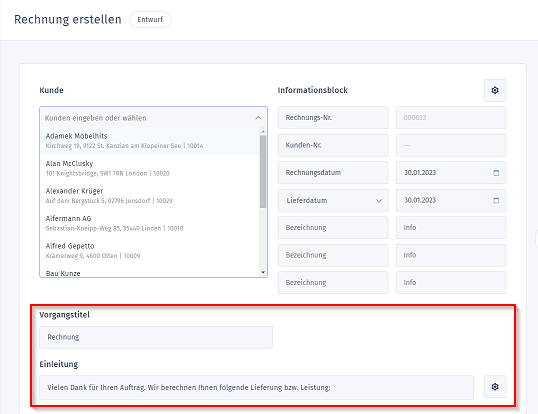
Den Vorgangstitel, die Einleitung und den Schlusstext auf Ihrer Rechnung können Sie jederzeit direkt im Vorgang ändern. Wenn Sie mit unterschiedlichen Kundengruppen arbeiten und für diese beispielsweise bestimmte Formulierungen nutzen möchten, können Sie Ihre Texte auch direkt als neuen Textbaustein speichern. Ihre gespeicherten Textbausteine können dann im geöffneten Vorgang nach Belieben ausgetauscht werden. Um einen neuen Textbaustein anzulegen oder zu bearbeiten, wählen sie das Zahnradsymbol aus.
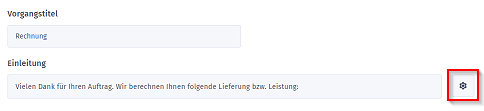
In der sich öffnenden Maske haben Sie einen Überblick über die aktuell angelegten Textbausteine und können direkt einen neuen erstellen.
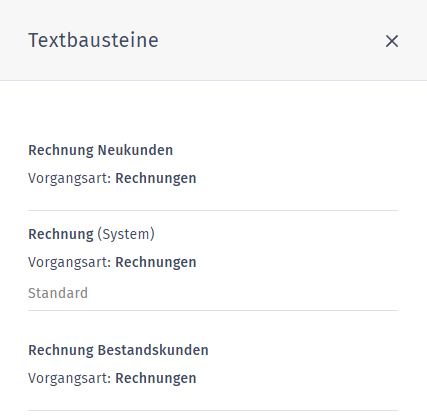

Vergeben Sie für Ihren neuen Textbaustein einen Namen und weisen Sie diesen einer Vorgangsart (Angebot, Auftrag, Rechnung, Gutschrift, …) zu. Vergeben Sie nun den gewünschten Einleitungs- und Schlusstext und bei Bedarf auch direkt den anzuzeigenden Text für den direkten E-Mail-Versand Ihrer Rechnung sowie den Betreff. Einen angelegten Textbaustein können Sie als Standard definieren, sodass dieser automatisch im gewählten Vorgangstyp angewendet wird.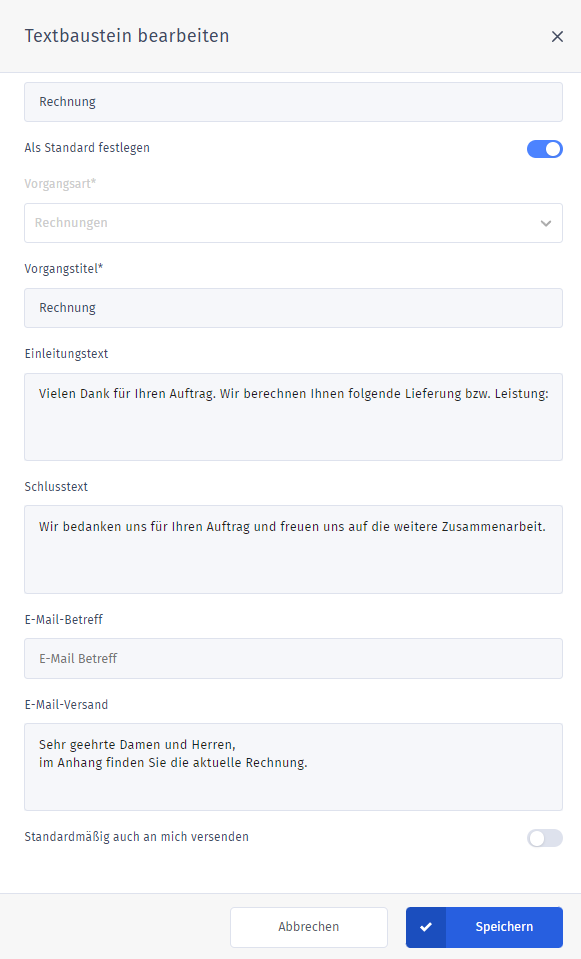
Im Bereich Kunde auf der rechten oberen Seite des Vorgangs kann ein bereits bestehender Kunde aus den Stammdaten ausgewählt oder ein neuer Kunde bzw. Rechnungsempfänger erstellt werden.
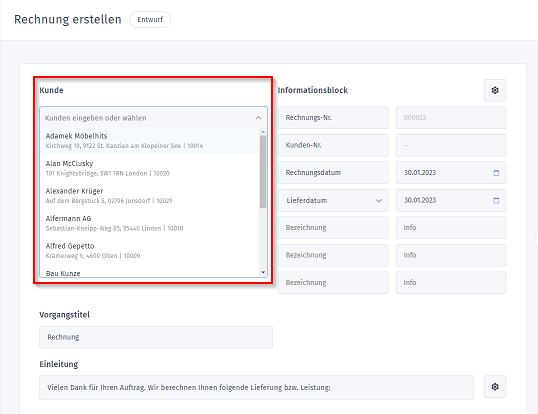
Bei Auswahl eines bereits bestehenden Rechnungsempfängers werden die gespeicherten und relevanten Daten direkt in die Rechnungsmaske übernommen. Durch einen Klick in das Kundenfeld oder auf das Stiftsymbol können die Kundendaten bearbeitet werden. Möchten Sie einen anderen Kunden auswählen, klicken Sie auf das Mülleimersymbol, um das Kundenfeld zu leeren.
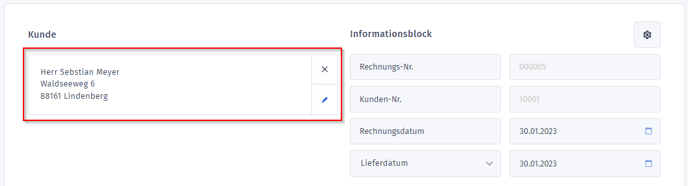
Aus der Bearbeitung der Kundenadressdaten können Sie außerdem direkt die Stammdaten öffnen und anpassen. Hier hinterlegen Sie weiterführende Informationen wie eine Lieferadresse, Ansprechpartner, Kommunikationsmöglichkeiten und vereinbarte Konditionen wie eigene Zahlungsbedingungen oder einen Rabatt.
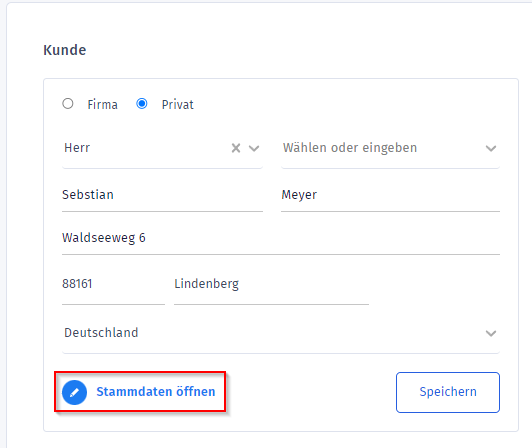
Stammdaten – Überblick
Hier sind die wichtigen weiterführende Informationen Ihres Kunden hinterlegt. Außerdem können Sie über Shortcuts direkt in die Kommunikation mit Ihrem Kunden starten – per E-Mail, Telefon, usw. Sobald Sie eine Adresse für Ihren Kunden hinterlegt haben, können Sie durch einen Klick diese Adresse in Google Maps öffnen – praktisch für die Planung von Lieferungen und um sich einen ersten Eindruck zu verschaffen.
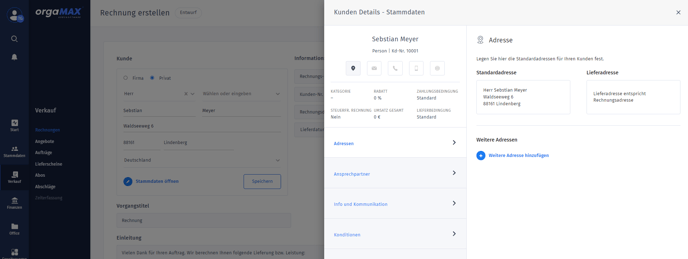
Stammdaten – Adressen
Hier finden Sie alle für den Kunden hinterlegte Adressen und können eine Standardadresse für Rechnungen sowie eine Lieferadresse festlegen.
Stammdaten – Ansprechpartner
Im Bereich Ansprechpartner hinterlegen Sie einen oder mehrere Personen, welche als Ansprechpartner für das gewählte Unternehmen fungieren. Der Name des Ansprechpartners wird im Briefkopf angezeigt, sodass Ihre Vorgänge direkt an die richtige Person im Unternehmen gerichtet sind. Markieren Sie einen Ansprechpartner als Hauptansprechpartner, wird dieser Kontakt standardmäßig in allen Vorgängen aufgeführt.
Stammdaten – Info und Kommunikation
In diesem Reiter befinden sich weiterführende Information Ihres Kunden, wie dessen Kundenummer oder die USt-IdNr. Hinterlegen Sie die USt-IdNr. Ihres Kunden, kann orgaMAX Buchhaltung diese überprüfen. Mit einem Klick auf das Lupensymbol starten Sie eine qualifizierte Bestätigungsanfrage, in der Sie feststellen können, ob die mitgeteilte USt-IdNr. mit den hinterlegten Adressdaten und dem Firmennamen übereinstimmt.
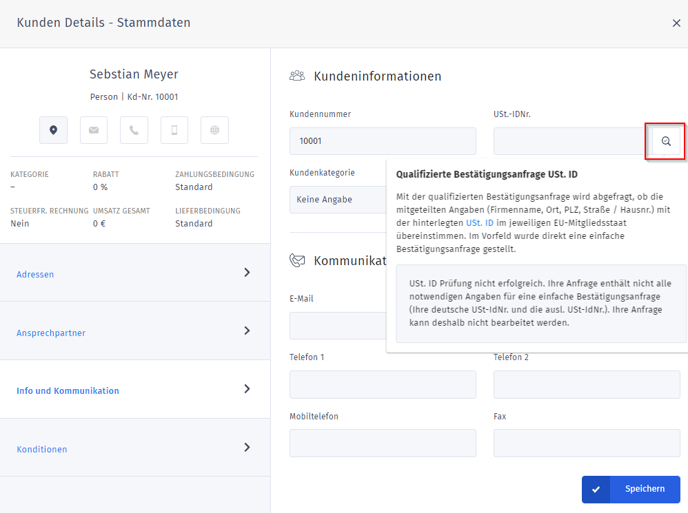
Wenn Ihr Kunde standardmäßig eine Netto-Rechnung erhält, aktivieren Sie hier auch den Schalter für steuerfreie Rechnungen.
In diesem Reiter sehen Sie auch alle Kommunikationsmöglichkeiten Ihres Kunden direkt auf einen Blick. Hinterlegen Sie eine E-Mail-Adresse oder eine Telefonnummer, können Sie mittels eines Shortcuts den Kunden auch direkt über den gewählten Weg kontaktieren.
Stammdaten – Konditionen
Im Bereich Konditionen legen Sie einen kundenspezifischen Stundensatz oder einen generellen Rabatt für diesen Kunden auf Ihre Preise fest.
Wenn Sie eine gesonderte Abmachung für Zahlungs- oder Lieferbedingungen mit Ihren Kunden getroffen haben, wählen Sie hier die passenden Bedingungen aus. Die für den Kunden hinterlegte Zahlungs- oder Lieferbedingung wird dann automatisch in jeden zukünftigen Vorgang gesetzt, welcher für diesen Kunden erstellt wird.
Zahlungsbedingungen
In den Zahlungsbedingungen können Sie aus bereits gespeicherten Zahlungsbedingungen auswählen oder neue anlegen. Klicken Sie hierzu einfach in das Feld und wählen Sie die passende Bedingung aus.

Über das Zahnradsymbol auf der rechten Seite können Sie Zahlungsbedingungen konfigurieren, neue hinzufügen und als Standard festlegen. Zahlungsbedingungen legen das Zahlungsziel, eventuelle Skontokonditionen und Textbausteine fest, die Sie in Angeboten und Rechnungen verwenden können.
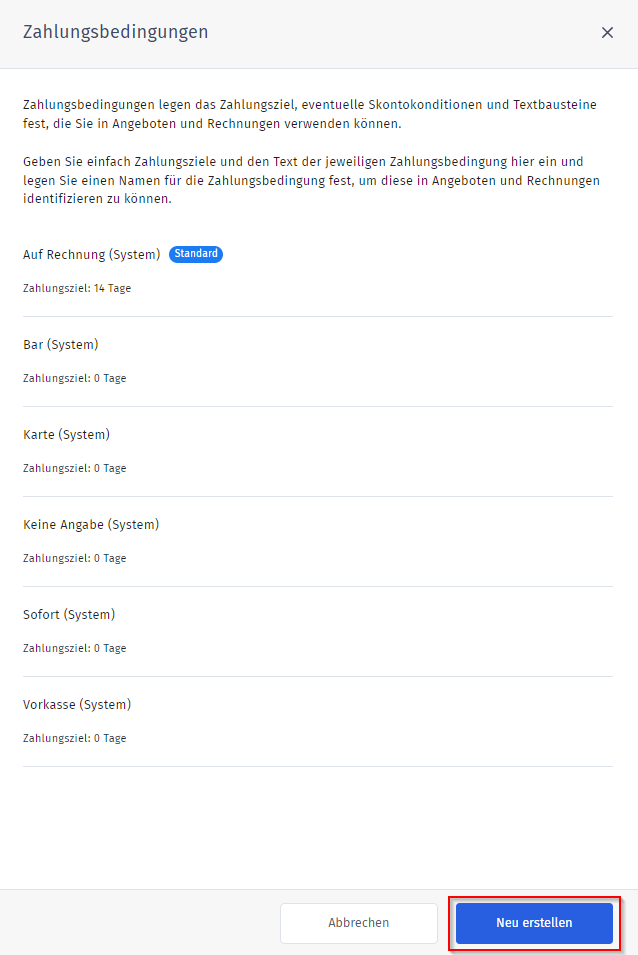
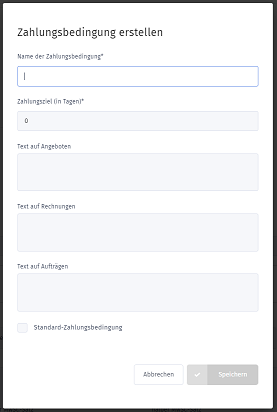
Informationsblock
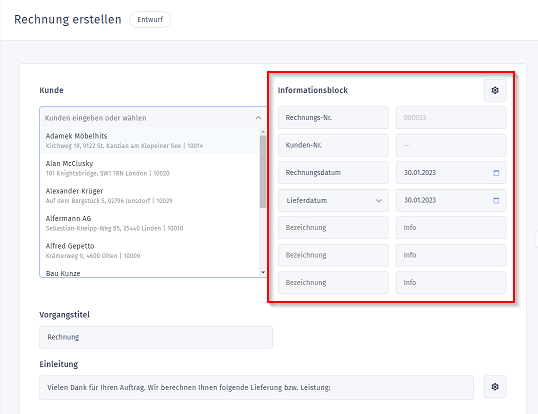
Der Informationsblock auf der rechten Seite Ihres Vorgangs enthält unter anderem die Pflichtangaben zur Rechnungsnummer und Rechnungsdatum.
Ihre Rechnungsnummer wird automatisch im von Ihnen eingestellten Nummernkreis von orgaMAX Buchhaltung generiert. Sie können die automatisch hochzählende Nummer der Rechnung mit einem Präfix, Suffix und Datumsangaben ergänzen. Wir empfehlen Ihnen, diesen Aufbau Ihrer Rechnungsnummer einmalig festzulegen, damit orgaMAX Buchhaltung diese zukünftig automatisch generieren kann. Einstellungen zu Nummernkreisen finden Sie unter Einstellungen → Meine Firma → Nummernkreise.
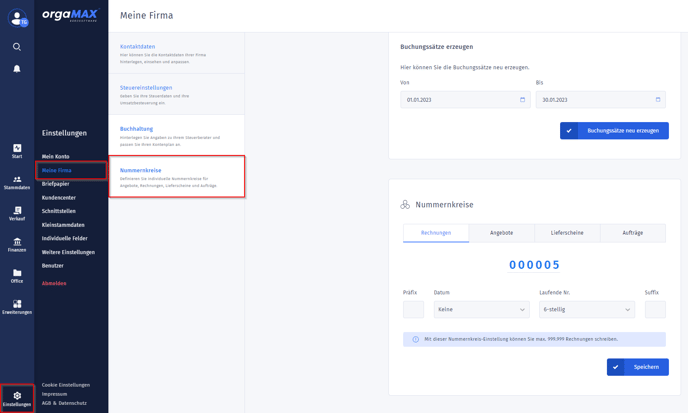
Das Rechnungsdatum wird vom Programm automatisch auf das aktuelle Datum gesetzt, kann bei Bedarf Ihrerseits aber auch angepasst werden.
Weitere wichtige Informationen, wie die Kundennummer, eine Referenz oder die USt-IdNr., können beliebig eingeblendet werden und werden dann mit den im System vorhandenen Informationen befüllt.
Auch das Feld Lieferdatum kann ausgeblendet oder angepasst werden. Wenn das Lieferdatum dem Rechnungsdatum entspricht, entfernen Sie das Feld Lieferdatum einfach aus dem Informationsblock. Da eine Information zum Liefer-/Leistungsdatum verpflichtend ist, fügt orgaMAX Buchhaltung dann automatisch die folgende Information am Ende Ihres Vorgangs hinzu: „Sofern nicht anders angegeben, entspricht das Liefer-/Leistungsdatum dem Rechnungsdatum.“
Sie liefern keine Ware, sondern erbringen eine Leistung? Im Dropdown Menü des Feldes Lieferdatum wählen Sie einfach den Begriff Leistungsdatum aus. Hier können Sie sich beispielsweise bei längerfristigen Projekten auch für die Angabe eines Liefer- oder Leistungszeitraums entscheiden. So gelingen flexible und korrekte Angaben.
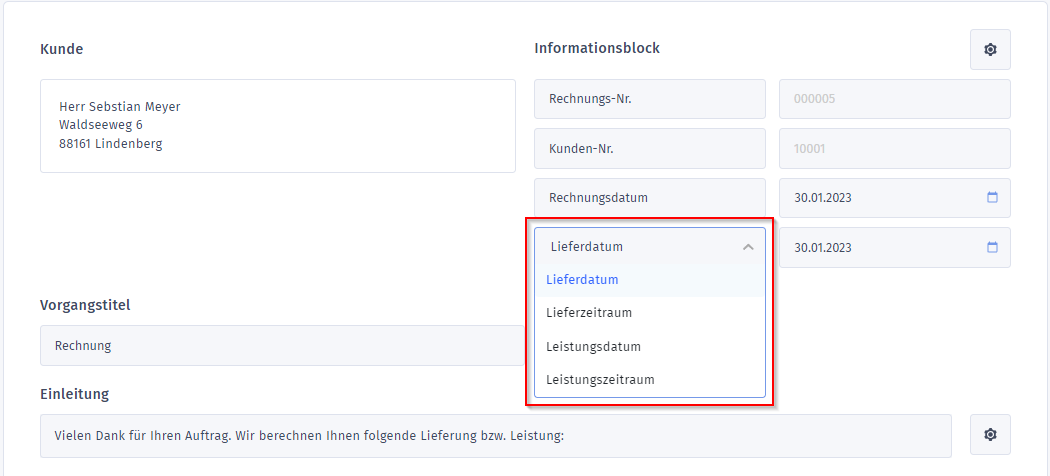
Sie möchten Informationen auf Ihrem Vorgang abbilden, welche kein vordefiniertes Feld haben? Im Informationsblock können Sie auch eigene Felder hinzufügen und mit den gewünschten Informationen versehen. Dazu wählen Sie das Zahnrad am Informationsblock aus.
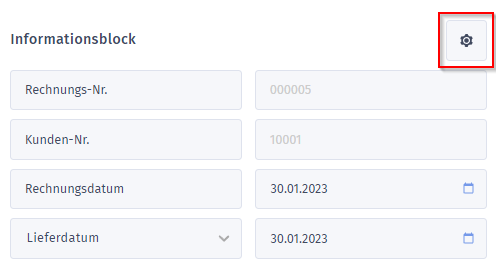
Mit einem Klick auf das X können Informationsfelder entfernt beziehungsweise neu hinzugefügt werden.
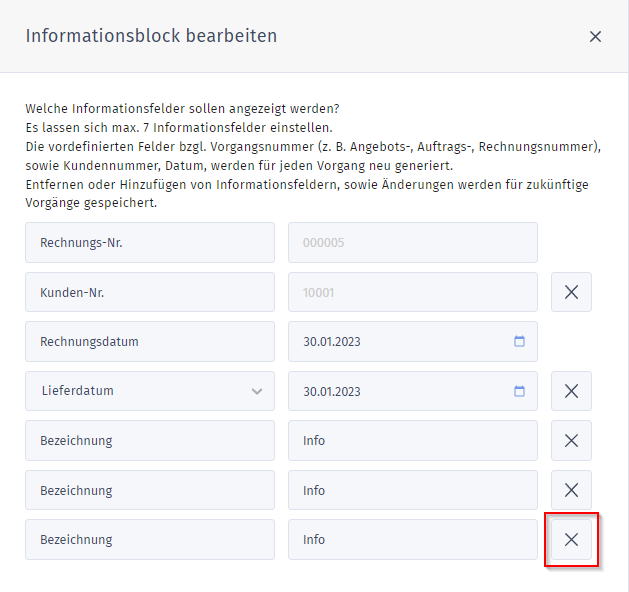
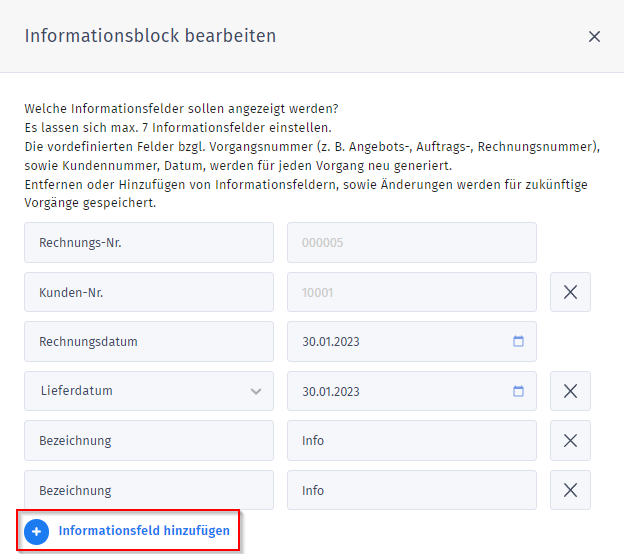
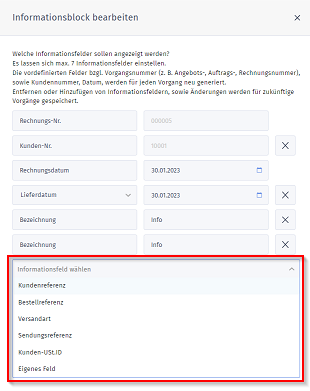
Mit Speichern bestätigen Sie das neue Informationsfeld und es taucht auf Ihrer Rechnung auf.
Tipp: Um eine Information aus dem Angebot in den Auftrag und dann in eine Rechnung zu übernehmen, aktivieren Sie einfach die Einstellung Datenübernahme zwischen Vorgängen. Jetzt können Sie in den jeweiligen Vorgängen Ihr gewünschtes Informationsfeld hinzufügen und dann die dort eingetragene Information in den daraus erzeugten Vorgang übernehmen. Wählen Sie dazu unter Einstellungen → Weitere Einstellungen → Datenübernahme zwischen Vorgängen aus und aktivieren Sie die Funktion.
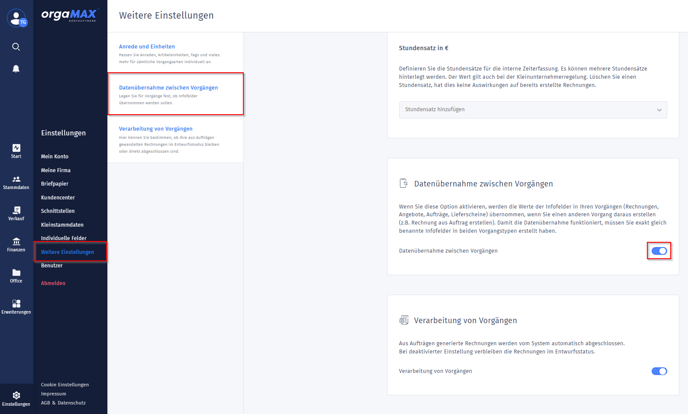
Positionsliste
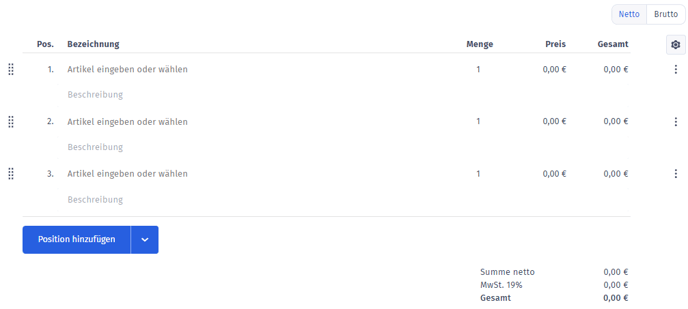
In der Positionsliste können Sie aus bereits in den Stammdaten gespeicherten Artikeln oder Leistungen auswählen oder neue anlegen. Klicken Sie hierzu einfach in das Feld Artikel eingeben oder wählen und fügen den passenden Artikel der Positionsliste hinzu.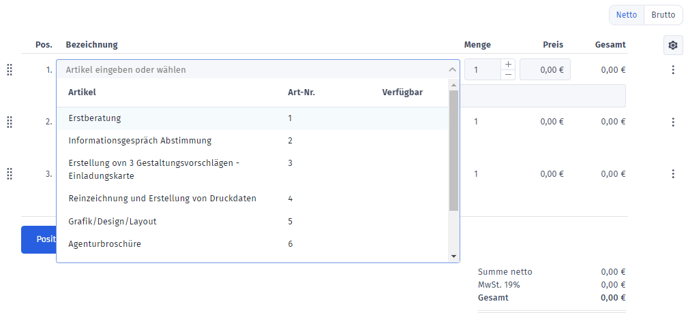
Bei einem bereits gespeicherten Artikel füllt orgaMAX Buchhaltung automatisch die Infofelder zu Preisen, Mehrwertsteuer, Einheit und Artikel-Nr. aus den Stammdaten.
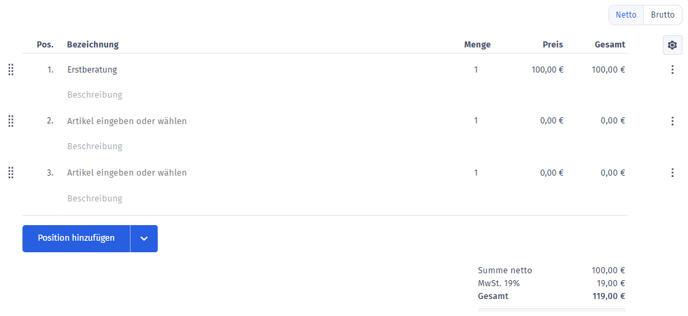
Selbstverständlich können Sie diese Informationen jederzeit abändern, indem Sie einfach in das betreffende Feld klicken und die gewünschte Änderung vornehmen.
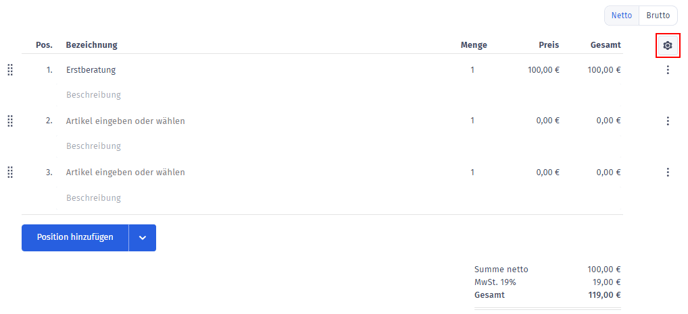
Über das Zahnradsymbol auf der rechten Seite können Sie weitere Spalten konfigurieren. Blenden Sie hier durch einen Klick auf das Augensymbol die gewünschte Information für Ihre Artikel ein- oder aus. Die Bezeichnung der Position sowie der Gesamtwert der Position kann nicht ausgeblendet werden, da es sich hierbei um Pflichtangaben handelt.
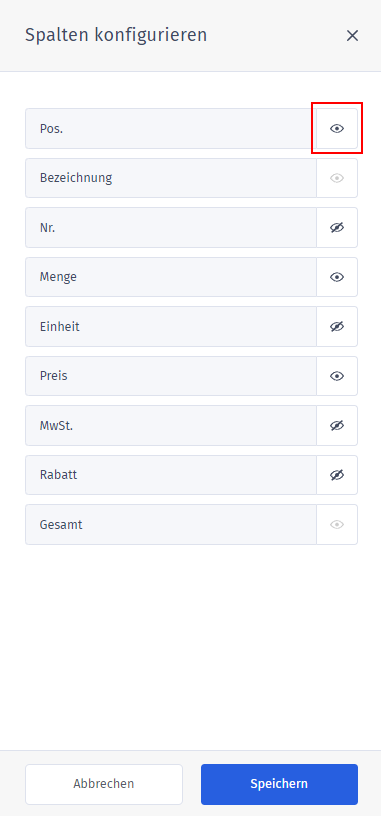
Der Mehrwertsteuersatz Ihrer Artikel kann im Vorgang beliebig auf die vorhandenen Standardsteuersätze 0%, 16% und 19% angepasst werden. Ebenfalls können Sie ganz einfach Ihre Positionen in Netto oder Brutto angeben, je nach angesprochener Kundengruppe. orgaMAX Buchhaltung wandelt die Beträge automatisch um und weist die Mehrwertsteuer korrekt in der Summenberechnung aus.
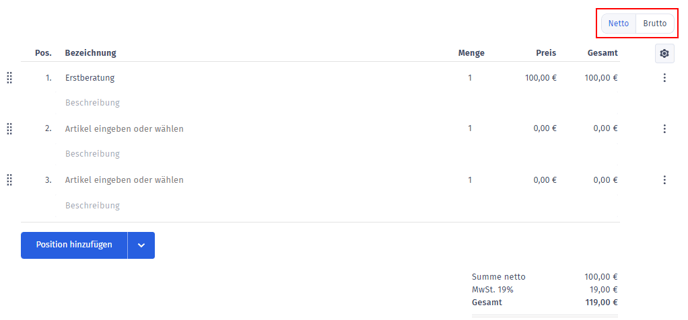
Durch die Griffsymbole auf der linken Seite jeder Position können Sie diese mit gedrückter linker Maustaste greifen und nach oben oder unten verschieben.
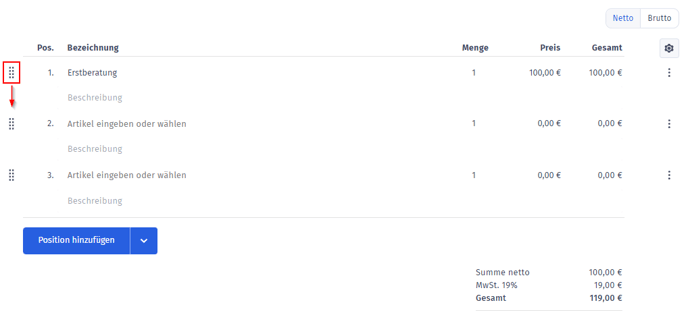
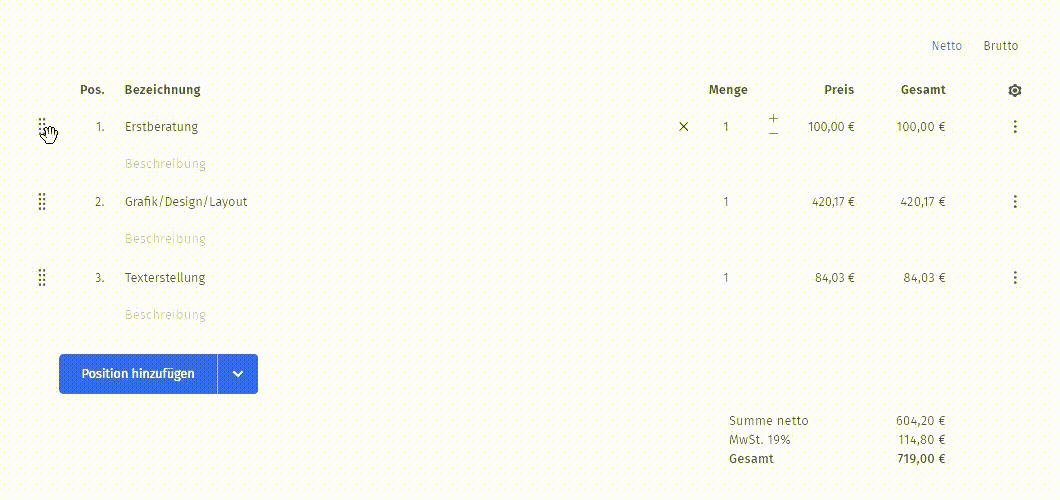
Im Punktmenü auf der rechten Seite jeder Position haben Sie die Möglichkeit, die gewählte Position zu löschen, zu duplizieren oder eine neue leere Position direkt unter der gewählten einzufügen.
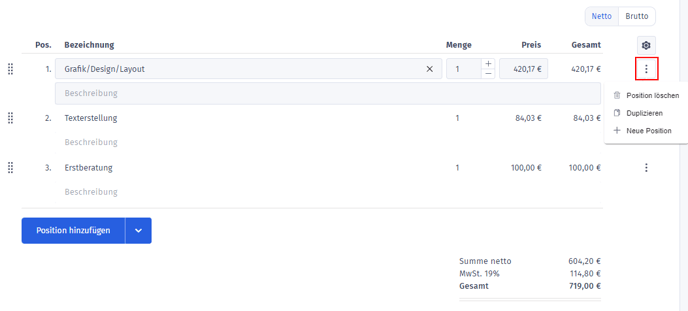
Durch den Button am Ende der Positionsliste fügen Sie eine neue Position am Ende dieser hinzu. Im Dropdown-Menü stehen Ihnen außerdem weitere Positionsarten zur Verfügung.
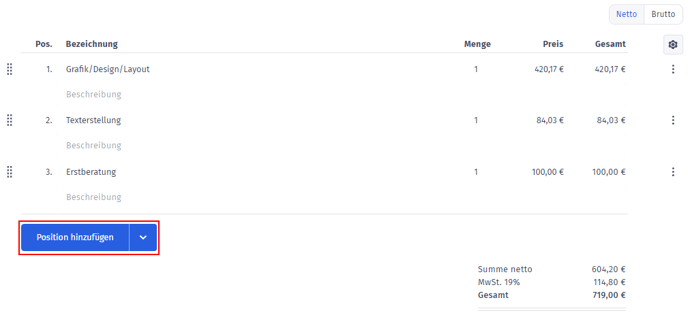
Die Positionsarten Überschrift und Freitext fügen Ihrer Positionsliste jeweils ein Textfeld hinzu, mit welchem Sie Ihren Vorgang gliedern und mit weiteren wichtigen Informationen versehen können. Trennlinie sorgt für eine optische Trennung verschiedener Positionsblöcke durch eine Linie, während Seitenumbruch alle nachfolgenden Positionen auf die nächste Seite Ihres Vorgangs schiebt.
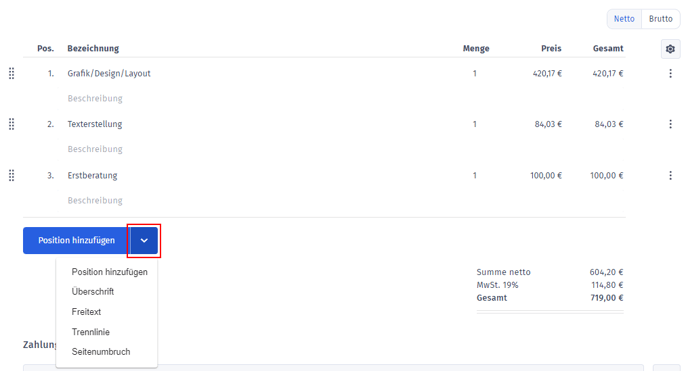
Wählen Sie im Reiter die für Ihren Vorgang zu verwendenden Erlöskonten aus. orgaMAX Buchhaltung kategorisiert mit dieser Angabe automatisch Ihren Erlös auf die hinterlegten Konten und erleichtert so die Buchhaltung.

Für Erlöskonten wird bei Bedarf automatisch der passende steuerliche Sachverhalt auf Ihrem Vorgang ausgewiesen. So können Sie beispielsweise bei Rechnungen ohne Umsatzsteuer die passende Begründung für diese Befreiung angeben.
Sollten Sie Ihre Rechnung um Anmerkungen ergänzen wollen, steht Ihnen hierfür im unteren Bereich ein Freitextfeld zur Verfügung. Diese Anmerkungen sind ausschließlich intern und werden nicht auf der Rechnung angezeigt.
Die weiteren Verkaufsvorgänge wie Angebote, Aufträge und Lieferscheine sind in den Grundfunktionen ähnlich aufgebaut.
