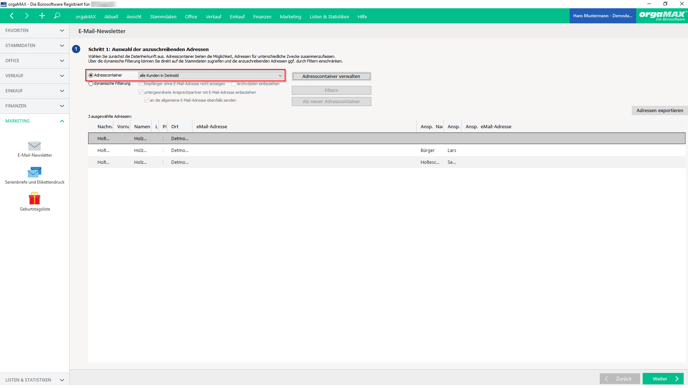Wie treffe ich eine Auswahl, welche Kunden, Lieferanten oder Interessenten ich mit dem E-Mail-Newsletter anschreibe?
Dazu stehen verschiedene Filtermöglichkeiten zur Verfügung. Begeben Sie sich zuerst unter Marketing -> E-Mail-Newsletter:
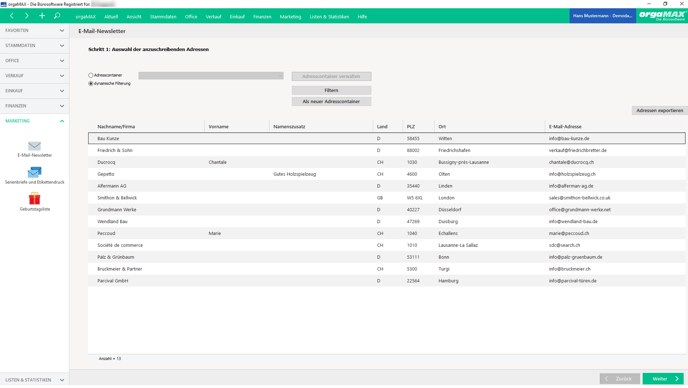
Die dynamische Filterung

Dieser Filter bietet Ihnen grundlegende Möglichkeiten, um Kunden und Interessenten aus dem Newsletter herauszufiltern.
Empfänger ohne E-Mail-Adresse nicht anzeigen: Empfänger ohne E-Mail-Adresse können hier auf Wunsch in den Newsletterversand mit einbezogen werden. Sinnvoll ist dies, sofern im übergeordneten Firmenkontakt keine E-Mail-Adresse hinterlegt ist, in den Ansprechpartnern aber schon. Diese würden sonst nicht angeschrieben.
Archivdaten einbeziehen: Archivierte Kunden werden auf Wunsch mit angeschrieben.
Untergeordnete Ansprechpartner mit E-Mail-Adresse einbeziehen: Ansprechpartner werden mit angeschrieben.
An die allgemeine E-Mail-Adresse ebenfalls senden: Der Haken kann entfernt werden, wenn die Firmenadresse keinen Newsletter erhalten soll.
Die erweiterten Filterkriterien:
Klicken Sie dazu auf Filtern…:
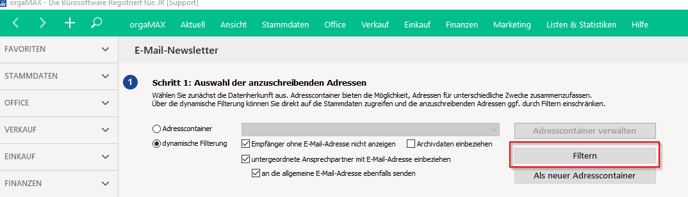
Folgende Übersicht öffnet sich:
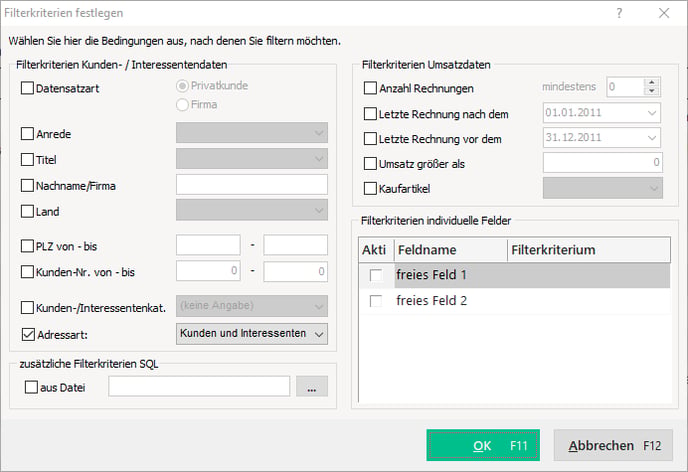
Dieser Filter erlaubt eine Vielzahl an Kriterien, um Kunden- und Interessenten herauszufiltern. Ob Sie Kunden, Interessenten oder beide anschreiben möchten, können Sie übrigens über das Feld Adressart bestimmen. Lieferanten können aber nicht über diesen Weg angeschrieben werden, hier muss der Adresscontainer gewählt werden (weiter unten beschrieben). Beachten Sie außerdem, dass es sich hier um einen UND-Filter handelt. Setzen Sie mehrere Häkchen, so müssen all diese Kriterien erfüllt sein.
Unter Zusätzliche Filterkriterien SQL können Sie eine Datei mit einer SQL-Abfrage ergänzen, die erfüllt sein muss, damit die nötigen Adressen gefiltert werden. Dies bezieht sich nur auf Profis, die mit der Datenbankstruktur vertraut sind.
Möchten Sie das Ergebnis dieser Filterung noch weiter filtern, können Sie dieses Filterergebnis an den Adresscontainer weitergeben:
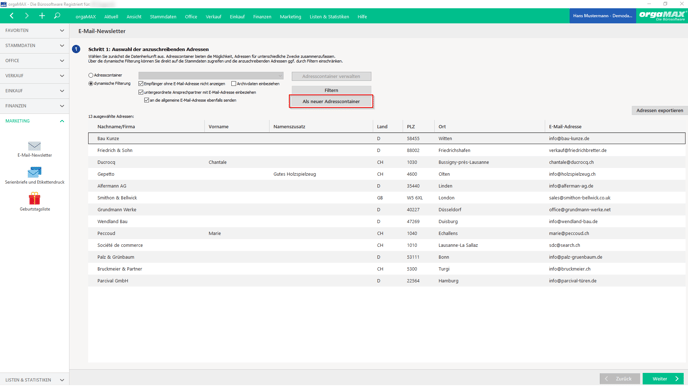
Der Adresscontainer
Der Adresscontainer richtet sich an alle, denen die anderen Filtermöglichkeiten nicht ausreichen. Auch bezieht der Adresscontainer die Lieferanten mit ein, auf Wunsch können diese natürlich aus dem Newsletter ausgeschlossen werden. So können beispielsweise alle Kunden und Lieferanten angeschrieben werden, die in einem bestimmten Ort wohnen und im individuellen Feld 20 einen bestimmten Vermerk haben. Zusätzlich ist es möglich, Adresscontainer zu speichern. Wichtig hierbei: Legen Sie später neue Kunden an, die auf Grund der Filterkriterien eigentlich in den Adresscontainer fallen würden, so müssen diese nachträglich im Adresscontainer ergänzt werden.
Klicken Sie zur Erstellung eines neuen Adresscontainers auf Adresscontainer und dann auf Adresscontainer verwalten…:
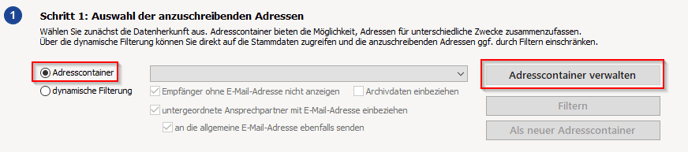
Dies ist die Auswahl aller bereits von Ihnen erstellten Adresscontainer. Über Neu… können Sie einen neuen Container anlegen:
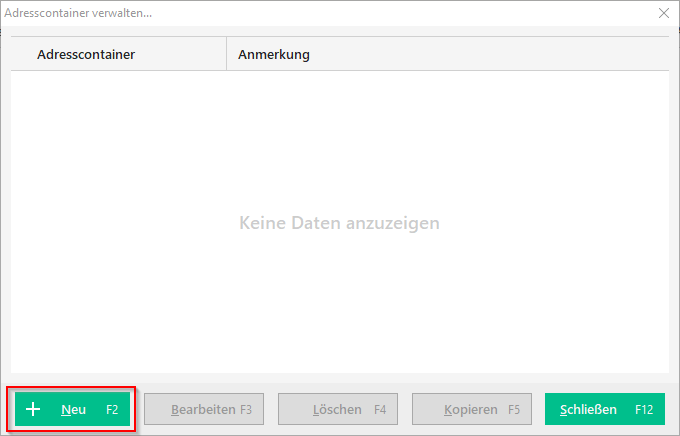
Geben Sie links oben einen aussagekräftigen Namen ein. In diesem Beispiel sollen alle Kunden aus Detmold gefiltert werden:
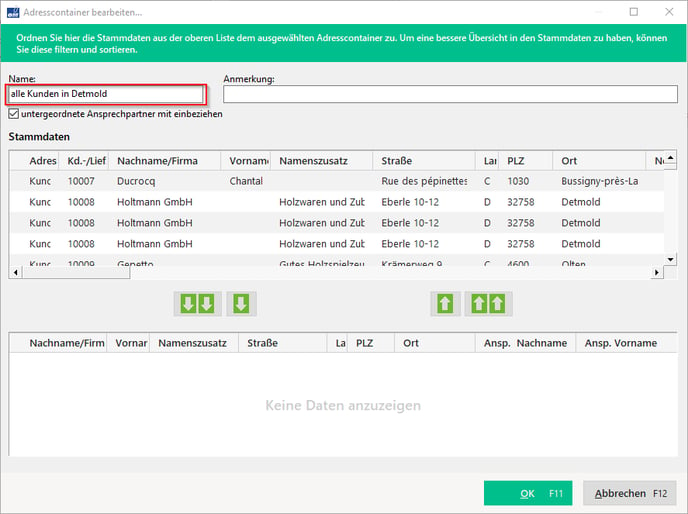
Das obere Fenster listet alle Kunden, Lieferanten und Interessenten auf. Im unteren Fenster befinden sich alle Adressen, die letztendlich per E-Mail-Newsletter angeschrieben werden. Sie müssen also nun alle gewünschten Adressen von oben markieren und per einfachen grünen Pfeil ins untere Fenster schieben.
Hinweis: Die zwei grünen Pfeile verschieben grundsätzlich alle Adressen nach unten beziehungsweise zurück nach oben. Um nur die markierten Adressen nach unten zu schieben, nutzen Sie immer nur den einfachen grünen Pfeil!
Mit der Shift- oder Strg-Taste können Sie oben im Fenster alle gewünschten Adressen markieren und mit dem einfachen Pfeil nach unten in den Adresspool für den E-Mail-Newsletter geben.
Alternativ können Sie mit der Maus in die jeweilige Zeilenüberschrift fahren. Ein kleiner Pfeil nach unten erscheint:
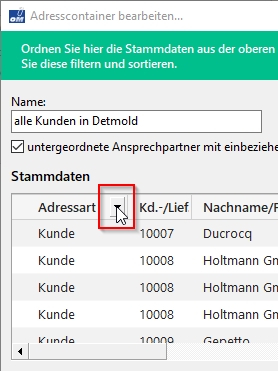
Im Fall der ersten Spalte (Adressart) stehen Ihnen dann folgende Filtermöglichkeiten zur Auswahl:
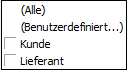
So können Sie die obere Liste filtern und beispielsweise alle Adressen mit der Adressart Kunde ausgeben.
Da in diesem Beispiel alle Kunden aus dem Ort Detmold gefiltert werden sollen, wähle ich als Adressart Kunde und als Ort Detmold aus. Anschließend müssen nur noch alle gefilterten Adressen mit der Strg-Taste und A (oder auch einzeln) markiert werden und das Ergebnis des Filters mit dem einfachen grünen Pfeil nach unten geschoben werden:
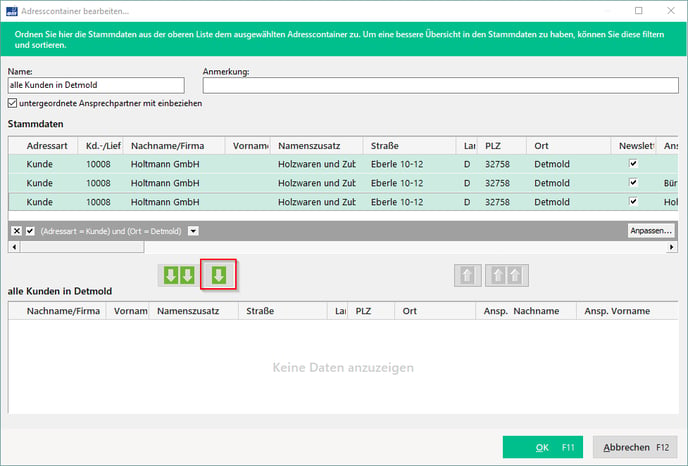
Das fertige Ergebnis: Alle Kunden aus Detmold:
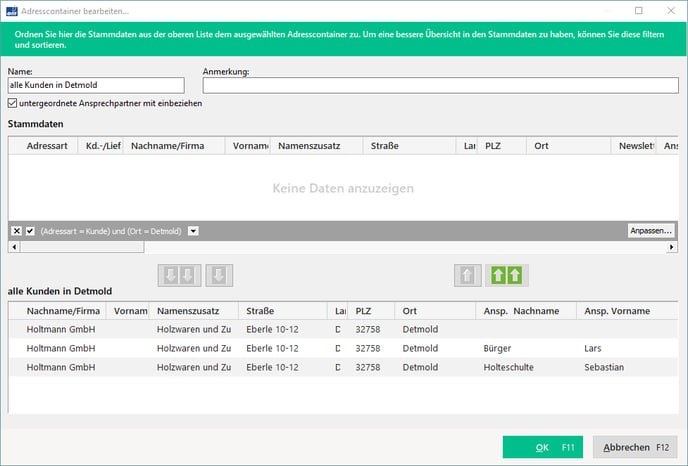
Die obere Ansicht ist weiterhin leer, weil die Filterung noch aktiv ist. Diese können Sie nun durch Klick auf das rote X in der Mitte des Fensters entfernen. Speichern Sie den Adresscontainer im Anschluss mit OK und schließen das folgende Fenster. Der Adresscontainer ist nun für den Newsletterversand ausgewählt: