Wie können Chargen unter orgaMAX erfasst und verwaltet werden?
Als Video Tutorial:
Zum Nachlesen:
Chargen im Artikelstamm eintragen
Die Chargen müssen selbstständig eingetragen werden. Dies geschieht entweder direkt bei der Vorgangsbearbeitung oder im Vorfeld in den Artikelstammdaten. Wir schauen uns zuerst die Möglichkeit der Vergabe in den Stammdaten an. Öffnen Sie dazu den gewünschten Artikel, darin den Reiter Sonstiges, wählen dann bei Rückverfolgung Chargenverwaltung aus und klicken dann direkt darunter auf Chargen:
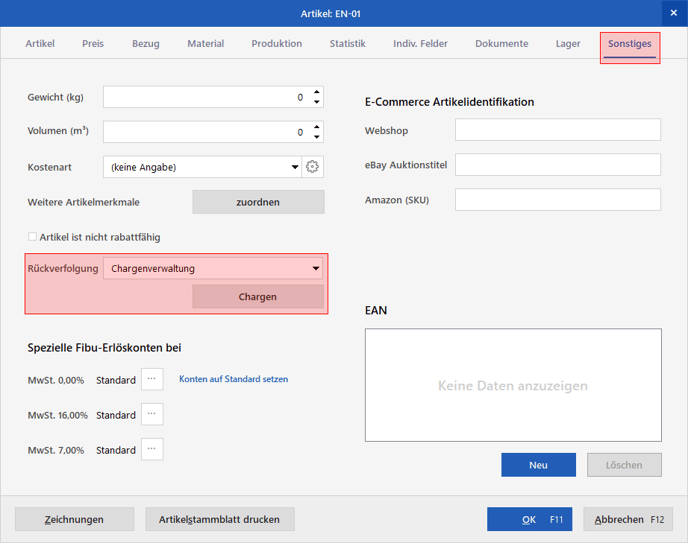
Folgendes Fenster öffnet sich:
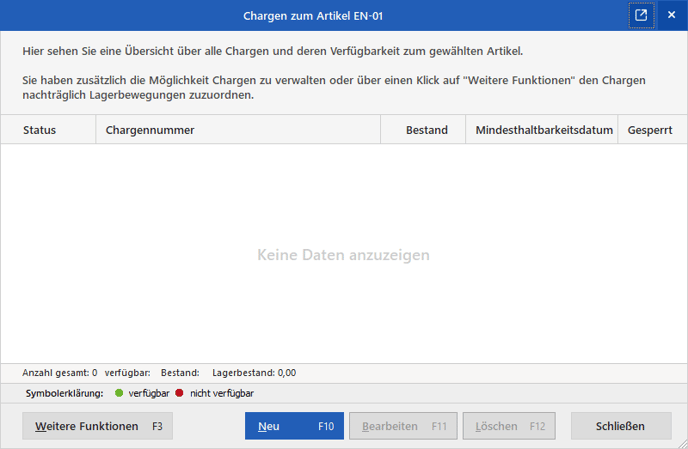
Durch Klick auf Neu…, Bearbeiten… oder Löschen können neue Chargen angelegt, vorhandene bearbeitet oder gelöscht werden. Bei neuen Chargen kann neben dem aktuellen Bestand optional auch ein Mindesthaltbarkeitsdatum hinterlegt werden, abgelaufene Chargen können zusätzlich gesperrt werden:
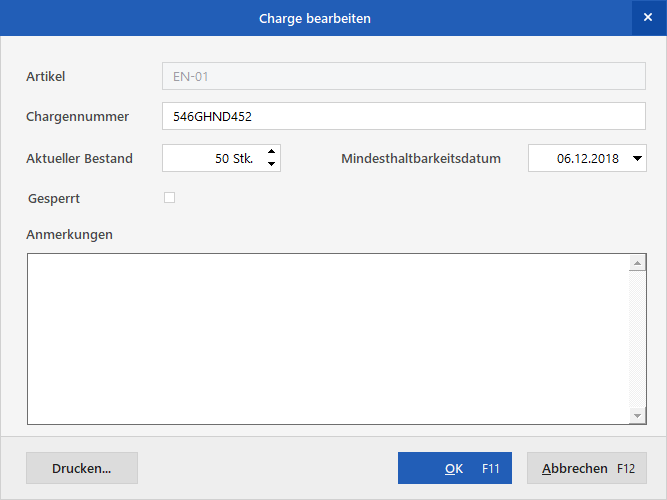
Weitere Funktionen -> Schnellerfassung
Die schnellste Möglichkeit zur Erfassung von mehreren Chargen besteht neben dem Import über die Funktion Weitere Funktionen -> Schnellerfassung…. Klicken Sie dazu in die Spalte Klicken Sie hier um eine weitere Charge hinzuzufügen, geben die Charge ein und bestätigen mit der Entertaste. Nun können Sie sofort die nächste Charge eingeben, erneut mit Enter bestätigen und so weiter:
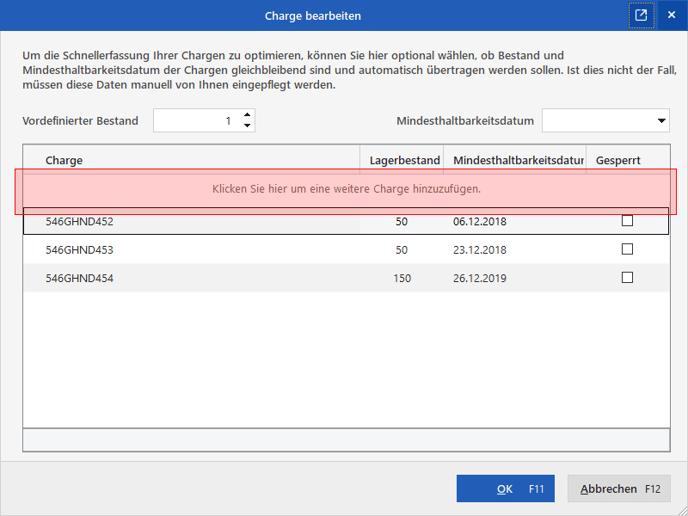
Weitere Funktionen -> Historie
Über Weitere Funktionen -> Historie… können Sie die einzelnen Lagerbewegungen Ihrer Chargen des aktuell ausgewählten Artikels nachverfolgen. Dargestellt werden alle Lagerbewegungen, die sich aus Lieferscheinen oder Bestellungen ergeben. Wiederum im Reiter Weitere Funktionen kann die Historie gedruckt, der dazugehörige Vorgang geöffnet oder die Lagerbewegung direkt zugeordnet werden.
Weitere Funktionen - > Lagerbewegung zuordnen…
Mit der Funktion Lagerbewegung zuordnen… erhalten Sie eine Liste aller Lieferscheine und Bestellungen, in dem sich der ausgewählte Artikel befindet, um für bereits versendete oder bestellte Artikel eine Charge zuzuordnen. So können Sie beispielsweise im Nachhinein noch eine Zuordnung zwischen neu angelegten Charge und einem Vorgang erstellen, der schon vor der Aktivierung der Seriennummernvergabe in orgaMAX erstellt wurde.
Weitere Funktionen - > Import…
Über diesen Weg können mehrere Chargen aus einer CSV-Datei nach orgaMAX importiert werden. Der Vorgang ist denkbar einfach. Erstellen Sie zuerst (beispielsweise mit Notepad) eine Textdatei, die folgenden Inhalt hat: Charge;Menge;MHD (als Trennzeichen muss ein ; verwendet werden).
Als Beispiel:
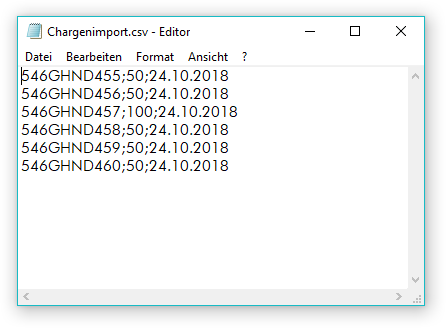
Speichern Sie diese Datei nun mit der Dateiendung .csv und wählen Sie die Datei über Weitere Funktionen -> Import aus.
Darstellung der Charge über die Artikelbeschreibung
Damit die Chargen später im Vorgang sichtbar sind, muss eine entsprechende Variable in die Artikelbeschreibung eingefügt werden. Dies geht bei der Vorgangserstellung oder im Vorfeld in der Artikelbeschreibung des Artikels in den Stammdaten. Öffnen Sie dazu den entsprechenden Artikel und klicken in die Artikelbeschreibung, dann auf Feld-Variablen…. Zur Auswahl stehen (ganz unten in der Liste) zwei verschiedene Darstellungsarten der Chargen (mit und ohne Mindesthaltbarkeitsdatum):
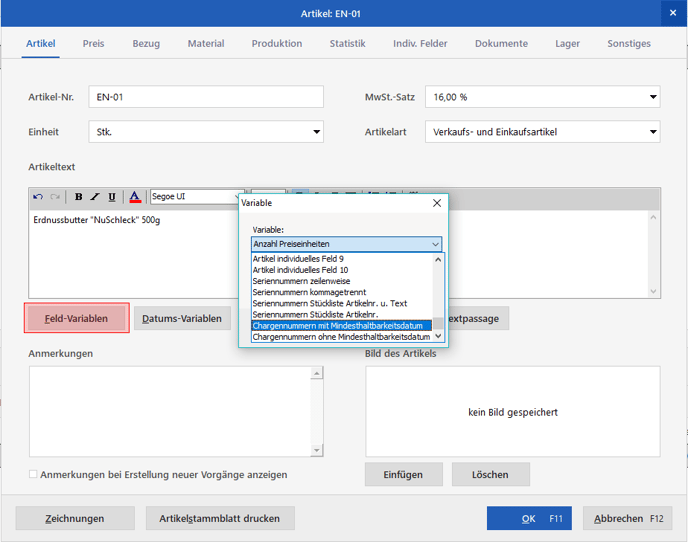
Zuweisung und Darstellung der Chargen auf einem Vorgang
Die Chargen können bei Erstellung von Lieferschein, Rechnung und Bestellungen zugewiesen werden. Die Darstellung ist auf Lieferschein und Rechnung möglich.
Zuweisung und Darstellung der Chargen auf Lieferschein
Erstellen Sie zuerst einen Auftrag über alle gewünschten Artikel und erstellen daraus wie gehabt Lieferschein oder Rechnung. Sofern ein Artikel mit aktiver Chargenverwaltung gefunden wird, öffnet sich ein Fenster für die Zuordnung der Chargen zu diesem Vorgang:
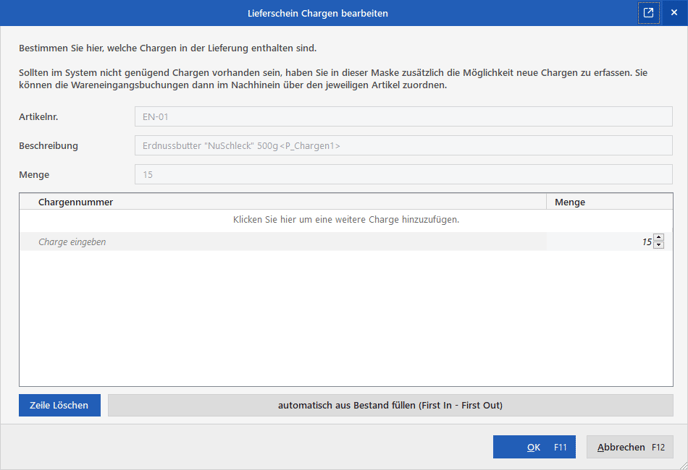
Hier haben Sie die Möglichkeit, die Charge direkt einzugeben, die Charge aus der Auswahl der bestehenden Chargen auszuwählen oder nach dem First In – First Out-Prinzip automatisch nach dem Erfassungsdatum auswählen zu lassen. Die Charge sollte nun auf dem Ausdruck des Lieferscheins dargestellt werden. Dies ist unabhängig davon möglich, ob Sie einen 1 zu 1, oder Teil- und Sammellieferschein erstellt haben.
Chargen im Lieferschein ändern
Sie können die Chargen zu einem bereits geschriebenen Lieferschein auch noch im Nachhinein ändern.
Begeben Sie sich dazu in die Detailansicht des Lieferscheins und dort in den Reiter Seriennr./Chargen. Klicken Sie mit der rechten Maustaste unten auf den gewünschten Artikel und dann auf Bearbeiten. Im folgenden Fenster können Sie dann die Charge auswählen:
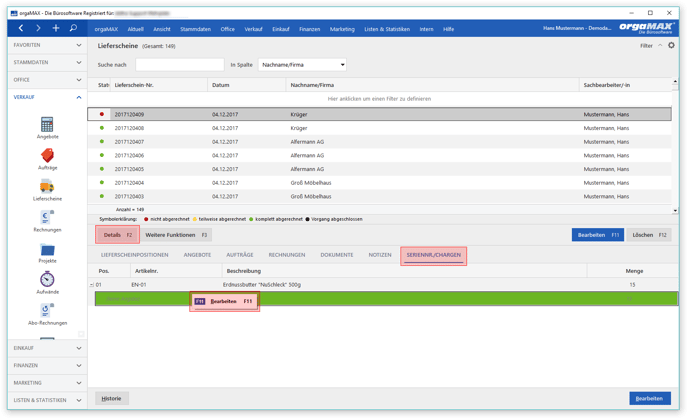
Zuweisung und Darstellung der Chargen auf einer Rechnung
Die Darstellung der Chargen auf den Rechnungen erfolgt nach dem gleichen Muster wie bei den Lieferscheinen. Erstellen Sie aus einem Lieferschein, in dem sich ein Artikel mit Charge befindet eine Rechnung, so öffnet sich das Fenster für die Zuweisung der Chargen.
Ein anderer Weg ist direkt über die Rechnungserstellung, ohne dass zuvor Auftrag oder Lieferschein erstellt wurden. Fügen Sie direkt in einer Rechnung einen Artikel mit aktiver Chargenverwaltung ein, öffnet sich das Fenster für die Chargenzuweisung. Hier können Sie, wie zuvor für den Lieferschein beschrieben, eine Charge auswählen oder eine neue Charge hinterlegen.
Charge in der Rechnung ändern
Auch in der Rechnung kann die Charge noch im Nachhinein geändert werden. Öffnen Sie dazu die Rechnung und begeben sich in die Eingabemaske. Klicken Sie jetzt mit der rechten Maustaste ganz links auf die Positionsnummer des Artikels, zu der die Charge geändert werden soll und dann auf Seriennummern / Chargen bearbeiten…:
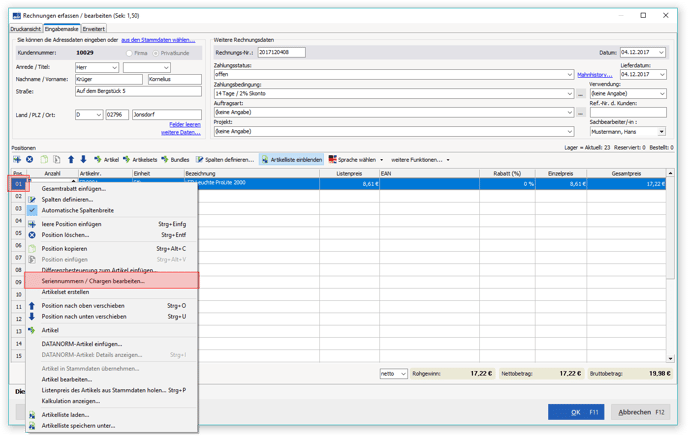
Chargenverwaltung in der Kasse POS
Auch das Kassenmodul deckt beim Verkauf die Chargenverwaltung ab. Mit Abschluss eines Vorgangs in der Kasse durch Klick auf Zahlung abgeschlossen öffnet sich auch hier das Fenster für die Zuordnung der Chargennummer. Falls es schnell gehen muss, kann das Fenster auch vorerst mit OK geschlossen werden.
Tipp: Die korrekte Chargennummer lässt sich im Nachhinein noch auswählen, wie weiter oben im Punkt Chargen im Lieferschein ändern beschrieben.
Chargen über eine Bestellung einbuchen
Chargen können auch über Bestellungen erfasst werden. Erzeugen Sie dazu eine Bestellung mit einem Artikel, bei dem die Chargenverwaltung in den Stammdaten bereits aktiviert ist. Wird diese Bestellung von Ihnen als geliefert gesetzt, können Sie direkt die neuen Chargen eintragen:
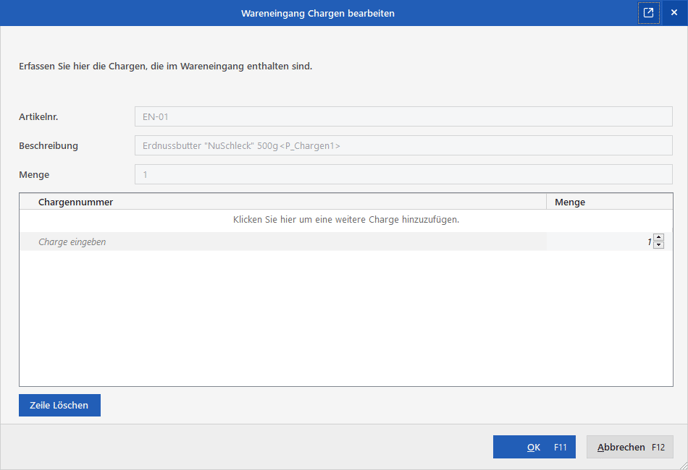
Möchten öder können Sie die Chargen zu diesem Zeitpunkt noch nicht eintragen, können Sie dieses Fenster durch Klick auf OK schließen und die Chargen bei Bedarf beim Artikel in den Stammdaten nachtragen.
Hinweis: Eine Darstellung der Chargen auf der Bestellung ist nicht möglich.
Charge in der Bestellung ändern
In der Bestellung kann die Charge ebenfalls noch geändert werden. Dazu ist es notwendig, dass entweder die komplette Bestellung oder zumindest der entsprechende Artikel bereits vollständig geliefert wurde. Wählen Sie die Bestellung aus, öffnen den Detailbereich und darin den Reiter Lagerbewegungen. Klicken Sie mit der rechten Maustaste auf den Artikel und dann unten auf Chargen:
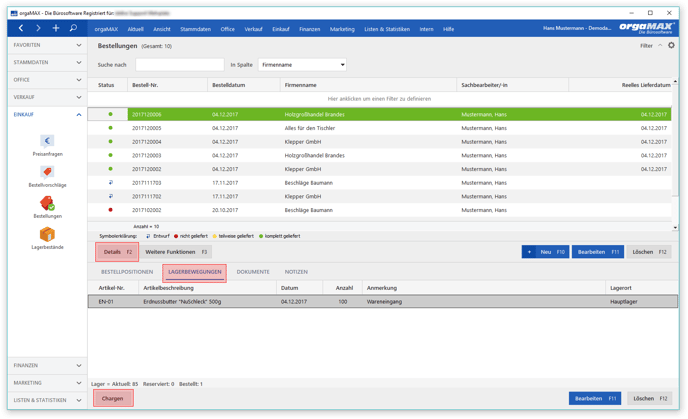
Chargen suchen
Ähnlich wie Seriennummern können auch Chargen unter orgaMAX nachverfolgt werden. Unter orgaMAX finden Sie die Suchfunktion durch Klick auf Stammdaten -> Artikel, dann unten auf Weitere Funktionen -> Seriennummer/Charge suchen…:
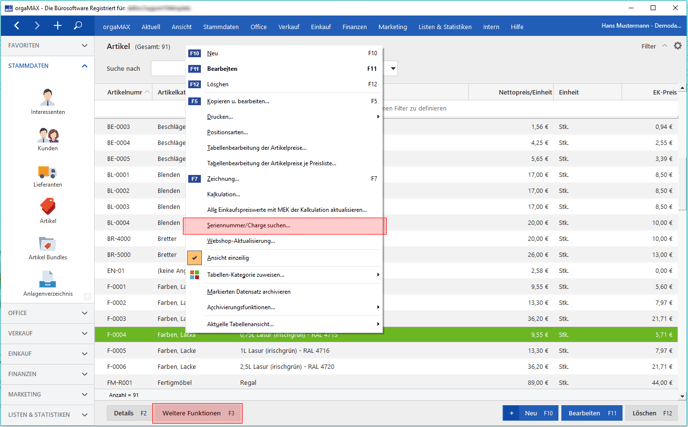
Hier können Sie nach einer bestimmten Charge suchen oder sich durch Klick auf Suche starten (ohne Eingabe einer Charge) die Historie aller Seriennummern und Chargen anzeigen lassen:
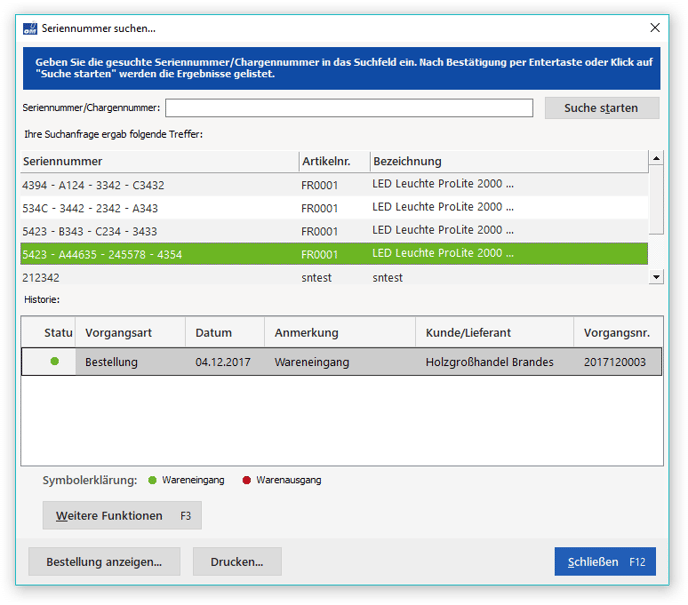
Im unteren Bereich finden Sie die Historie zur jeweiligen Charge mit Informationen wie der Vorgangsart (Lieferschein oder Bestellung). Der Vorgang kann durch Rechtsklick geöffnet werden. Zusätzlich kann eine Historie zur jeweils ausgewählten Charge gedruckt werden.
Falls Sie eine individuelle Auswertung über Ihre Chargen wünschen, senden Sie einfach ein Muster und Ihre genauen Vorgaben an die service@deltra.de. Die Kollegen aus dem Service werden sich innerhalb der nächsten Tage zwecks einer Kosten- und Machbarkeitseinschätzung bei Ihnen melden.
