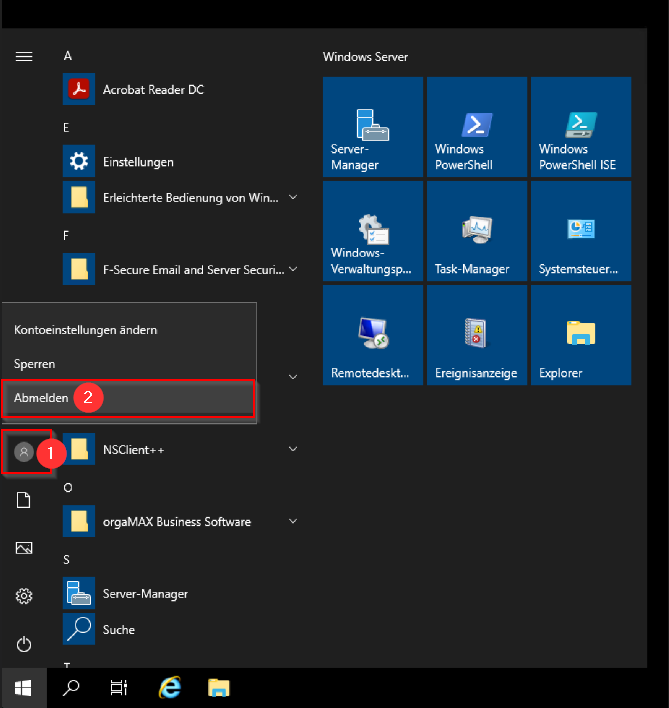Wie richte ich die Cloud unter Windows ein?
Wir bieten Ihnen mit der CloudApp ein bequemes Tool für den Cloudzugang an, das mit wenigen Handgriffen eingerichtet ist. Diese Schritte zeigen wir Ihnen hier im Detail.
Zugangsdaten
Stellen Sie zuerst sicher, dass Sie über die Cloud-Zugangsdaten verfügen, da diese später bei der Einrichtung benötigt werden. Diese Zugangsdaten haben wir Ihnen per SMS gesendet. Diese Cloud-Zugangsdaten mit Endziffern (O4711-1, O4711-2, etc.) sind für die Anmeldung an der Cloud mit dem jeweiligen Benutzer bestimmt.
Hinweis: Der Server- sowie der Benutzername fangen mit einem Großbuchstaben O an, es ist nicht die Zahl 0.
Installation der CloudApp
Laden Sie zuerst das CloudApp-Setup über folgenden Link runter: orgaMAX Cloud Setup
Starten Sie die Installation per Doppelklick auf das CloudApp-Setup.
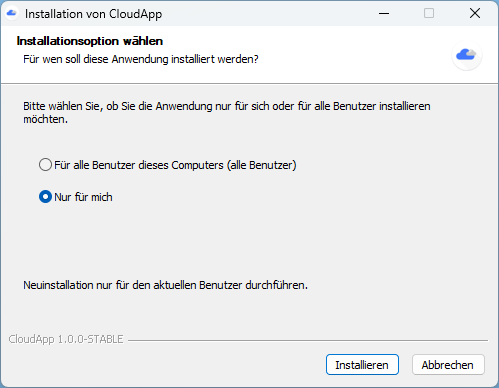
Wählen Sie im ersten Schritt, ob die CloudApp nur für Sie oder für alle Benutzer dieses PCs installiert werden soll (die Installation für alle Benutzer erfordert Adminrechte).
Klicken Sie anschließend auf Installieren.
Die CloudApp wird nun auf Ihrem PC installiert. Klicken Sie anschließend auf Fertigstellen, um die CloudApp zu starten.
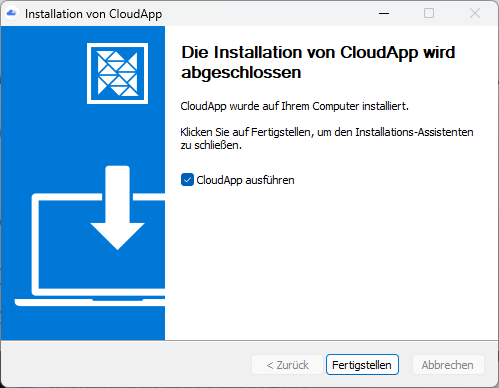
Einrichtung der CloudApp
Um den Cloudzugang herzustellen, ist eine einmalige Einrichtung nötig. Tragen Sie hierzu folgende Daten ein.
Achten Sie bei der Eingabe der Daten in die entsprechenden Felder auf Groß- und Kleinschreibung.
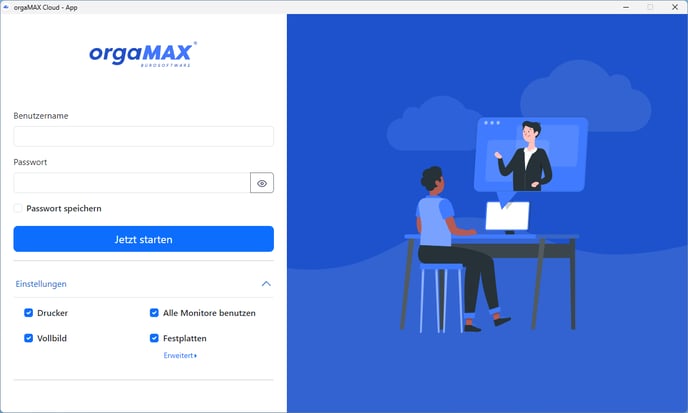
- Benutzername: Ihr Benutzername besteht aus dem Großbuchstaben O (nicht die Zahl Null) und ihrer Kundennummer, gefolgt von einem Bindestrich und Ihrem Benutzer.
Beispiel: O12345-1 - Passwort: Tragen Sie hier Ihr benutzerspezifisches Passwort ein, welches Sie per SMS bekommen haben.
- Passwort Speichern: Wählen Sie hier, ob die Anmeldeinformationen lokal gespeichert werden sollen, um die Zugangsdaten zukünftig nicht erneut eingeben zu müssen.
- Jetzt starten: Starten Sie die Verbindung zur Cloud mit den gewählten Einstellungen.
- Einstellungen (ausklappbar per Mausklick): Hier finden sie zusätzliche Einstellungen für die Verbindung
a) Stellen Sie hier ein, ob ihre lokalen Drucker in der Cloud verfügbar sein sollen
b) Startet die Cloudverbindung im Vollbildmodus
c) Legen Sie fest, ob alle Bildschirme im Vollbild Modus verwendet werden sollen.
d) Wählen Sie aus, ob ihre Festplatten mit in die Cloud verbunden werden sollen.
e) Legen Sie hier fest, welche Laufwerke zur Cloud mit verbunden werden sollen und welche nicht.
Start der CloudApp
Im Rahmen der Ersteinrichtung öffnet sich die orgaMAX CloudApp automatisch nach Fertigstellen der Installation.
Sobald Sie über Jetzt starten die Verbindung herstellen, müssen Sie noch diese beiden Zertifikate bestätigen (der Remotecomputer wurde hier für den Screenshot unkenntlich gemacht):
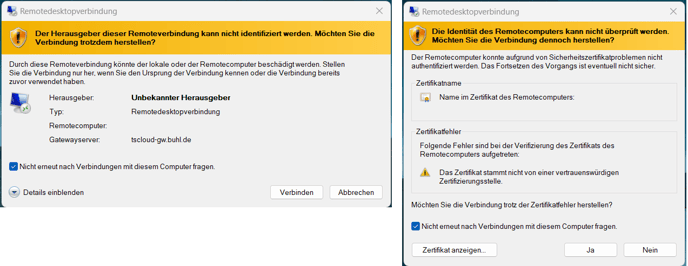
Setzen Sie hier den Haken bei Nicht erneut nach Verbindungen mit diesem Computer fragen, damit Sie die nur einmalig bestätigen müssen.
In Zukunft öffnen Sie den Cloudzugang einfach über folgendes Icon:
![]()
Klicken Sie dann in der CloudApp auf Jetzt starten. Sofern Sie das Passwort nicht gespeichert haben, muss dies zuvor eingegeben werden.
Abmelden
Um die Cloud zu beenden, nutzen Sie bitte immer die Abmelden-Funktion, da beim reinen Schließen der Cloud die Sitzung am Cloud-PC bestehen bleibt, aber beim erneuten Anmelden ggf. nicht korrekt wiederhergestellt werden kann. Dadurch sind Probleme mit der Anmeldung, Druckern und Laufwerken zu erwarten.
Zum Abmelden von der Cloud wählen Sie bitte immer den roten Abmelden Button auf dem Desktop
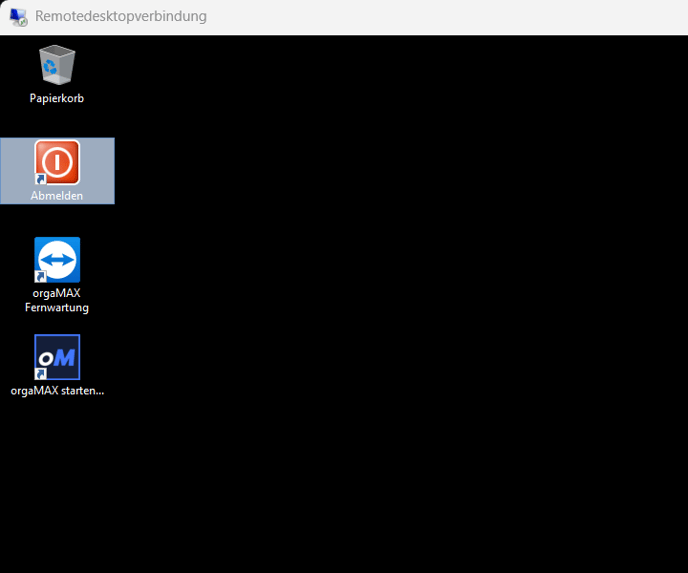
...oder die Abmelden-Funktion, die Sie im Windows-Startmenü finden. Rufen Sie ganz unten links das Startmenü per Klick auf das Windows-Symbol auf. Klicken Sie anschließend auf das Benutzericon (1) und dann auf Abmelden (2).