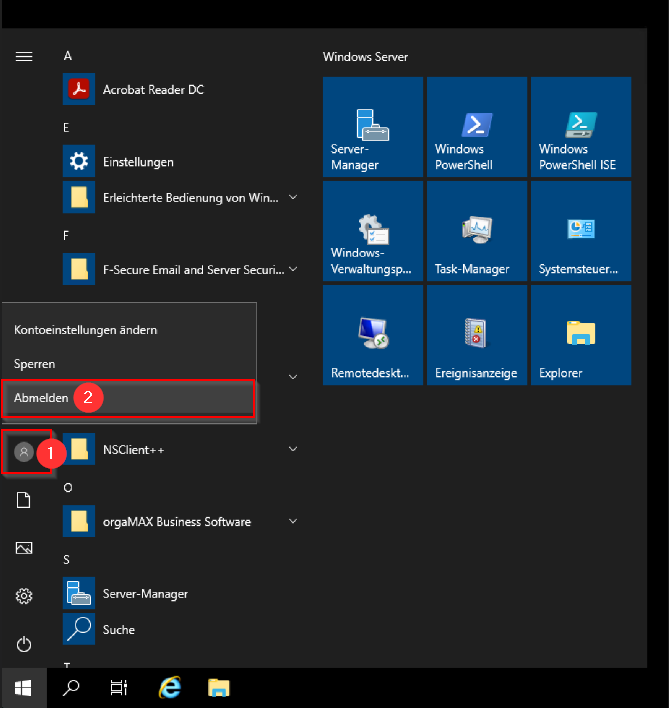Ich möchte nicht per App, sondern per Remote Desktop (kurz RDP) auf die orgaMAX Cloud zugreifen. Wie gehe ich vor?
Falls Sie von Ihrem PC aus mit mehreren Monitoren in der orgaMAX Cloud arbeiten wollen, muss dafür ein sogenannter RDP-Zugriff eingerichtet werden. Windows liefert bereits das nötige Werkzeug dafür mit.
Zugangsdaten
Ihre Zugangsdaten haben Sie per E-Mail von uns erhalten. Achten Sie bei der Eingabe der Daten in die entsprechenden Felder auf Groß- und Kleinschreibung. Die Daten in den Screenshots in diesem Dokument sind Beispieldaten.
Hinweis: Der Server- sowie Benutzername fangen mit dem Großbuchstaben O an, es ist keine Ziffer 0.
Zugangssoftware
Um den Fernzugriff herzustellen, nutzen wir die Remotedesktopverbindung, die Windows direkt mitbringt.
Einrichten einer neuen Verbindung
Rufen Sie die Remotedesktopverbindung auf, indem Sie im Startmenü remote eingeben und den Punkt Remotedesktopverbindung auswählen.
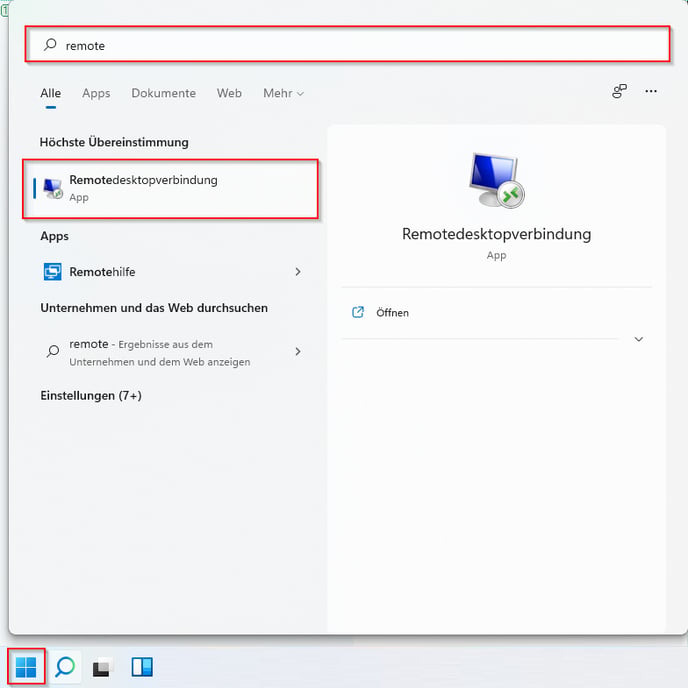
Starten Sie die Remotedesktopverbindung und wählen Sie Optionen einblenden, damit die weiteren Einstellungen eingegeben werden können.
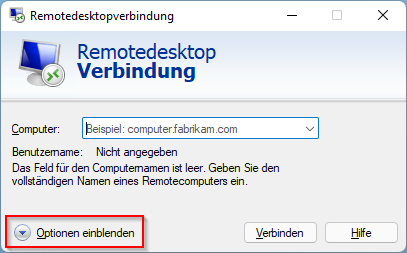
Auf der ersten Seite (Allgemein) geben Sie den Computernamen und Ihren Benutzernamen ein:
- Der Computername beginnt immer mit dem Großbuchstaben O nicht, mit der Ziffer 0!
- Der Benutzername setzt sich aus zwei Teilen zusammen, aus der Domäne und dem Anmeldenamen des Benutzers getrennt von einem \.
- Die Domäne lautet für die orgaMAX Cloud immer tscloud. Der Benutzername beginnt ebenfalls immer mit dem Großbuchstaben O.
In diesem Beispiel lautet die Eingabe für den Benutzernamen: tscloud\O4711-1, bei Ihnen natürlich mit Ihren Zugangsdaten.
Haken Sie am besten noch Speichern der Anmeldeinformationen zulassen an, damit Sie diese Daten nicht immer wieder eingeben müssen.
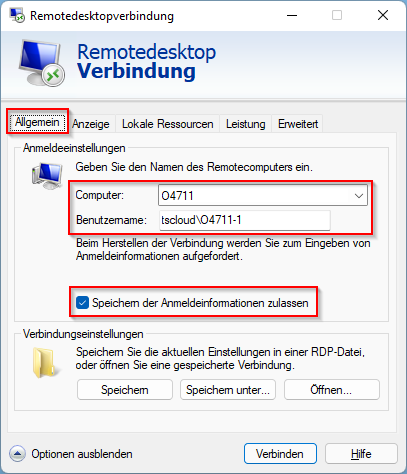
Unter Anzeige können Sie, sofern gewünscht, die Nutzung aller Monitore für den Cloudzugriff aktivieren.
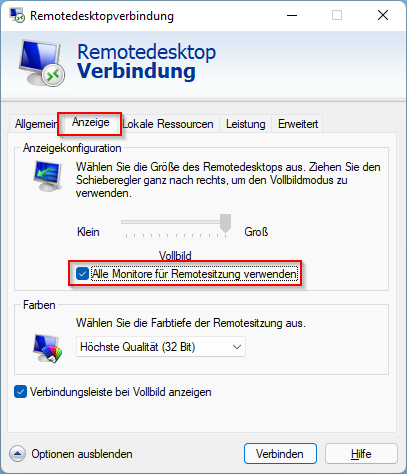
Auf der dritten Seite Lokale Ressourcen wählen Sie aus, welche lokalen Geräte bei der Fernwartung zur Verfügung stehen sollen. In der Regel kann hier und unter Weitere… ebenfalls alles angehakt werden.
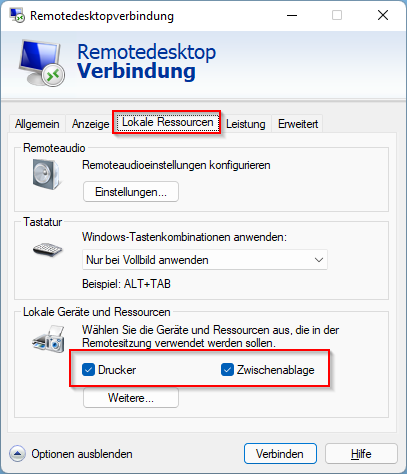
Anschließend ist nur noch auf der letzten Seite unter Einstellungen der Punkt Diese Einstellungen für Remotedesktop-Gatewayserver verwenden, auszuwählen und die Adresse tscloud-gw.buhl.de einzugeben.
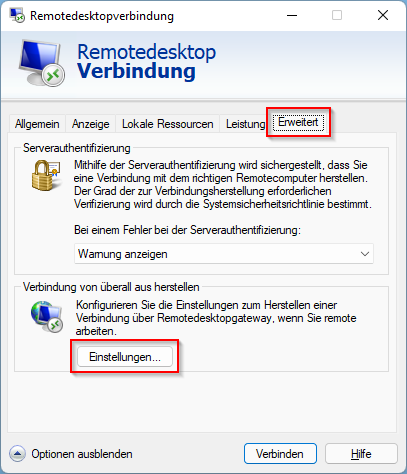
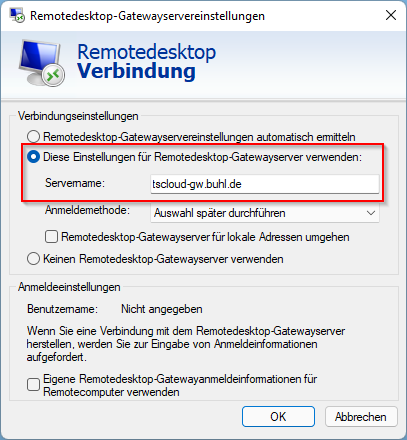
Damit ist die Einrichtung abgeschlossen und kann per Verbinden gestartet werden.
Tipp: Speichern Sie nach Eingabe der Daten diese Einstellungen als RDP-Datei auf dem Desktop (per Speichern unter…), damit Sie diese einfach per Mausklick starten können, ohne die Daten erneut eingeben zu müssen.
Beim Start der Verbindung werden Sie gegebenenfalls noch zweimal nach den Zugangsdaten gefragt. Hier muss erneut der vollständige Benutzername eingegeben werden. Auch hier können Sie Anmeldedaten speichern anhaken, um die Zugangsdaten an Ihrem PC zu speichern.
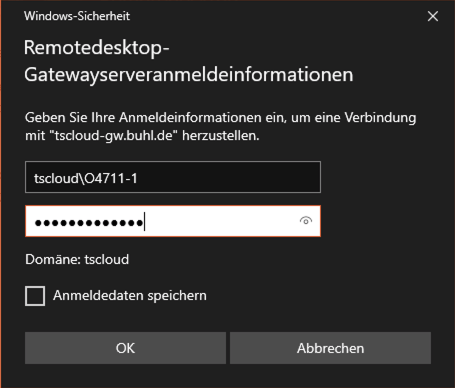
Abmelden
Um die Cloud zu beenden, nutzen Sie bitte immer die Abmelden-Funktion, da beim reinen Schließen der Cloud die Sitzung am Cloud-PC bestehen bleibt, aber beim erneuten Anmelden ggf. nicht korrekt wiederhergestellt werden kann. Dadurch sind Probleme mit der Anmeldung, Druckern und Laufwerken zu erwarten.
Zum Abmelden von der Cloud wählen Sie bitte immer den roten Abmelden-Button auf dem Desktop.
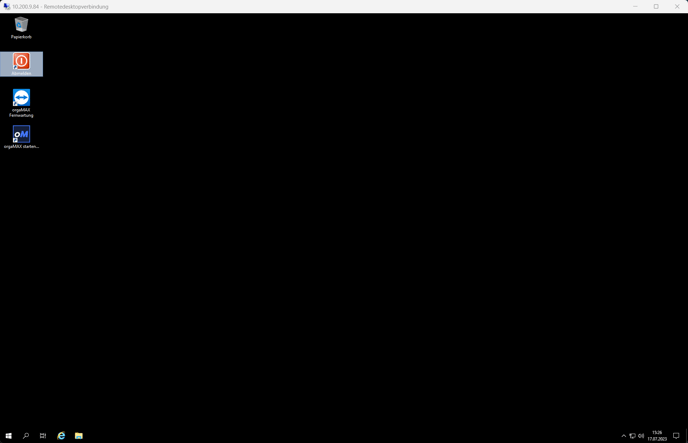 ...oder die Abmelden-Funktion, die Sie im Windows-Startmenü finden. Rufen Sie ganz unten links das Startmenü per Klick auf das Windows-Symbol auf. Klicken Sie anschließend auf das Benutzericon (1) und dann auf Abmelden (2).
...oder die Abmelden-Funktion, die Sie im Windows-Startmenü finden. Rufen Sie ganz unten links das Startmenü per Klick auf das Windows-Symbol auf. Klicken Sie anschließend auf das Benutzericon (1) und dann auf Abmelden (2).