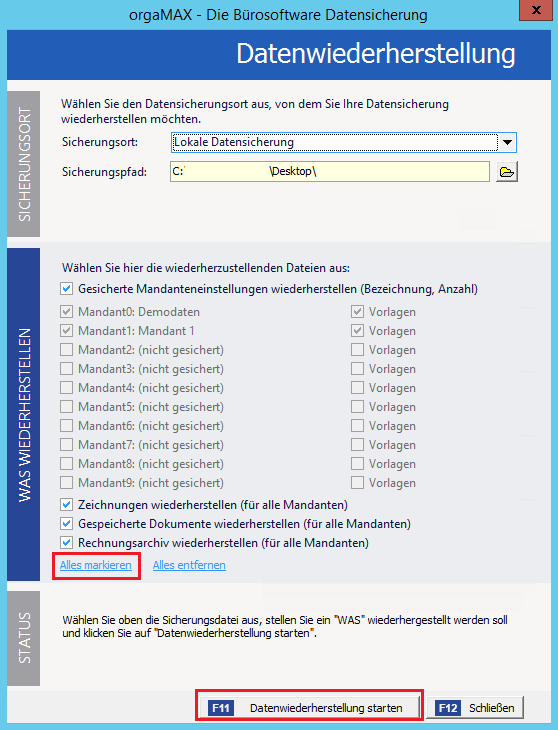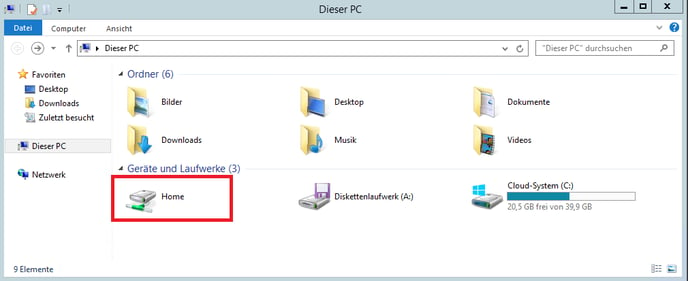Wie kann ich Daten von meinem lokalen Computer und der Cloud hin- und her verschieben?
In dieser Dokumentation wird geschildert, wie Sie Daten von Ihrem Computer in die Cloud und aus der Cloud auf Ihren Computer übertragen können. Hier wird das Beispiel einer Datenübernahme aus einem bestehenden orgaMAX auf einem Windows-PC vorgegangen, Hinweise zur Benutzung auf MAC OS sind zusätzlich gegeben.
Sollten trotz allem Schwierigkeiten auftreten und Sie sich nicht anmelden können, kontaktieren Sie uns:
Telefon: 05231 70 900
E-Mail: support@deltra.de
Zugriff auf lokale Ressourcen aus der Cloud
Im Cloud System finden Sie im Windows Explorer automatisch die Laufwerke Ihres lokalen PCs als Netzlaufwerke. Vom Windows PC wird hier der Laufwerksbuchstabe sowie der PC-Name weitergegeben, sodass die Laufwerksbezeichnung in etwa so aussieht: C auf MEINPC
Mac: Die Freigabe, welche im Schritt Redirection bei der Einrichtung angelegt wurde ist hier als Netzlaufwerk mit dem vergebenen Namen und dem Computernamen (z.B. Home auf MEINMAC) zu finden.
Hoch- und Runterladen von Daten
Sie können die Netzlaufwerke wie ganz reguläre Laufwerke verwenden, also auch Daten hin- und her kopieren oder verschieben. Das Hoch- bzw. Herunterladen von Daten funktioniert hier also wie das Kopieren im Windows Explorer (bzw. Mac: Finder) Ihres lokalen Computers. So können Sie einfach per Drag & Drop ein Element aus einem Explorer Fenster in ein weiteres oder auf den Desktop schieben um das Element zu verschieben zu kopieren.
Beachten Sie bitte, dass ein Kopieren von lokal in die Cloud ein Hochladen, also ein Upload und das Kopieren von der Cloud nach lokal ein Herunterladen, also ein Download ist. Das Hoch- bzw. Runterladen dauert je nach Dateigröße und Internetverbindung deutlich länger als ein einfacher Kopiervorgang auf einem Computer.
Beispielvorgang: Datenübernahme aus einer lokalen orgaMAX-Installation in die orgaMAX Cloud
Erstellen Sie in Ihrem lokalen orgaMAX eine Datensicherung unter orgaMAX – Daten sichern… und speichern Sie diese z.B. auf Ihrem Desktop.
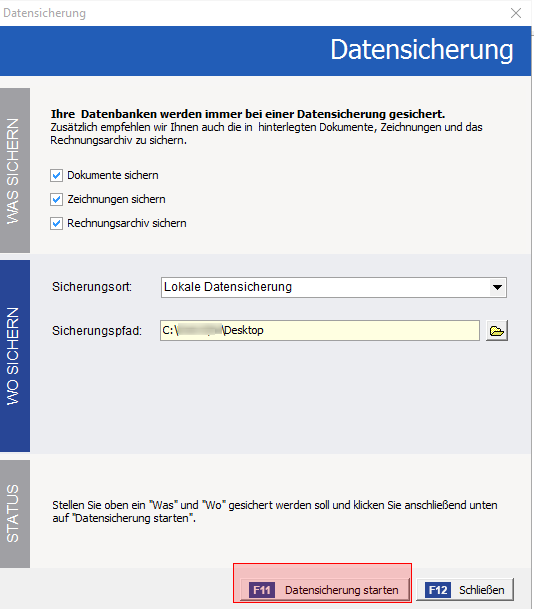
Nach Abschluss der Datensicherung bekommen Sie eine Meldung, dass die Datensicherung erfolgreich war. Die Datei liegt nun auf Ihrem Desktop.
Melden Sie sich in der Cloud an und öffnen Sie dort den Windows Explorer.
Navigieren Sie hier einmal zum Desktop Ihres lokalen Computers. Dieser ist als Ordner Desktop im Netzlaufwerk C: auf COMPUTERNAME und anschließend im Verzeichnis Benutzer und Benutzername zu finden. Der Pfad zur Datensicherung lautet also:
C auf COMPUTERNAME\Benutzer\BENURTZERNAME\Desktop Hier liegt die Datensicherung unter dem Dateinamen Datensicherung.mfb (ggf. ist hier auch ein Zeitstempel mit angeführt, sodass die Datensicherung ggf. auch in etwa Datensicherung20190101.mfb heißen kann.).
Schieben Sie diese Datei einfach aus dem Fenster auf den Desktop der Cloud, sodass der Upload angestoßen wird.
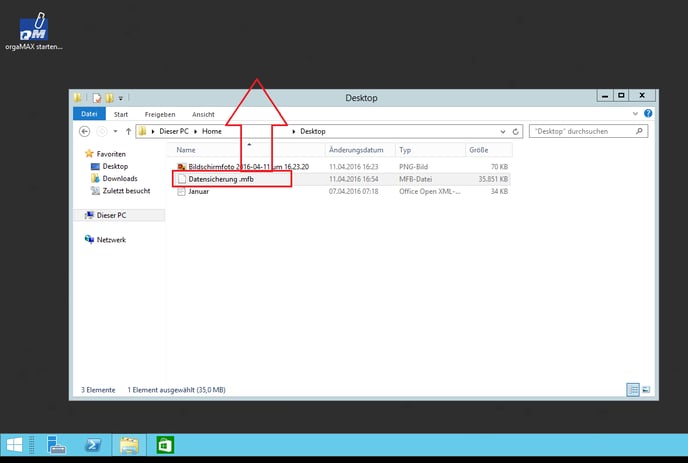
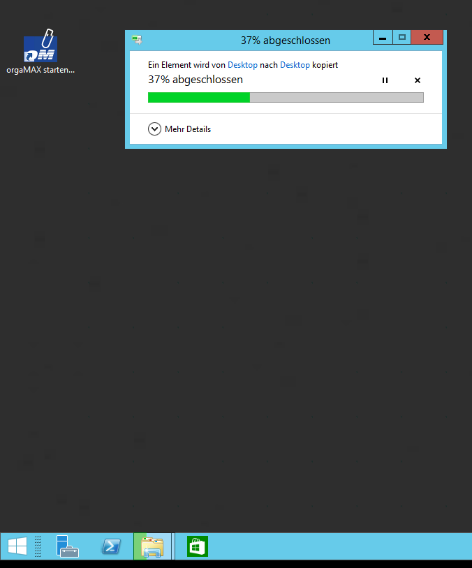
Sobald der Upload fertiggestellt wurde können Sie die Datei zur Wiederherstellung der Daten verwenden. Starten Sie orgaMAX in der Cloud und wählen Sie orgaMAX – Daten wiederherstellen.
Wählen Sie nun die Datensicherungsdatei auf dem Desktop in der Cloud aus und klicken Sie auf Alles markieren um auszuwählen, dass Ihre benutzerdefinierten Vorlagen, Ihr Briefpapier, die Dokumente, das Rechnungsarchiv etc. komplett mit übernommen wird. Per Klick auf Datenwiederherstellung starten werden Ihre Daten ins orgaMAX in der Cloud eingespielt.