Wie erstelle ich eine Wiedervorlage?
Als Video Tutorial:
Zum Nachlesen:
Mit Hilfe der Wiedervorlage arbeiten Sie bequem alle offenen Aufgaben ab, ohne die Übersicht zu verlieren. Die Wiedervorlage setzt sich dabei aus zwei Bereichen zusammen: Dem Erstellen der Wiedervorlage und dem Durchführen (sprich abarbeiten der Wiedervorlage). Die Wiedervorlage ist Teil des Interessentenmoduls.
Die Übersicht
Im Bereich Office -> Wiedervorlage sehen Sie die Übersicht aller offenen Wiedervorlagen. Im Standard ist diese nach der Fälligkeit gruppiert. Diese ist unterteilt in überfällige (rot markierte), heute fällige oder zukünftig fällige Wiedervorlagen:
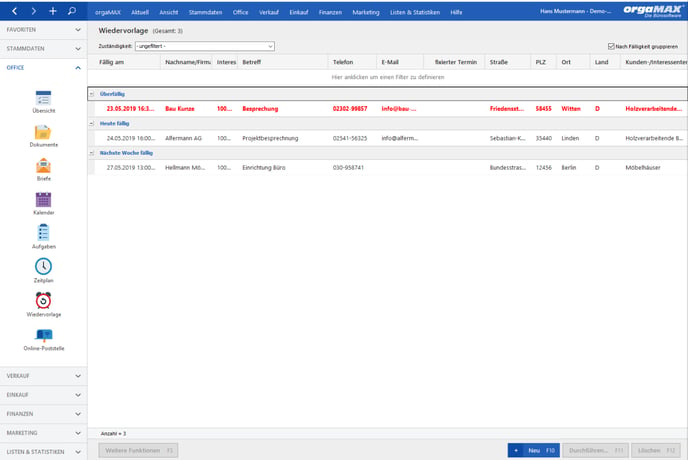
Erstellen einer neuen Wiedervorlage
Um eine neue Wiedervorlage zu erstellen, gibt es verschiedene Wege. Zum einen können Sie in der Übersicht aller Kunden und Interessenten per Rechtsklick eine neue Wiedervorlage erstellen. Dies ist auch in der Übersicht der Angebote und Aufträge möglich, falls Sie hier bestimmte Vorgänge nachfassen möchten.
Zum anderen geht dies auch aus der Übersicht der Wiedervorlagen unter Office -> Wiedervorlage.
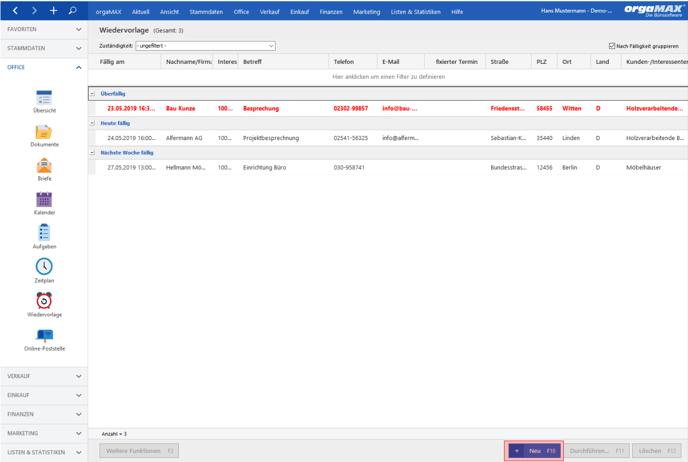
Wählen Sie im nächsten Fenster den Kunden oder Interessenten aus, zu dem die Wiedervorlage erstellt werden soll. Im oberen Bereich können Sie dafür zwischen Kunden und Interessenten wechseln. Im unteren Bereich können Sie auch direkt einen neuen Kunden oder Lieferanten anlegen:
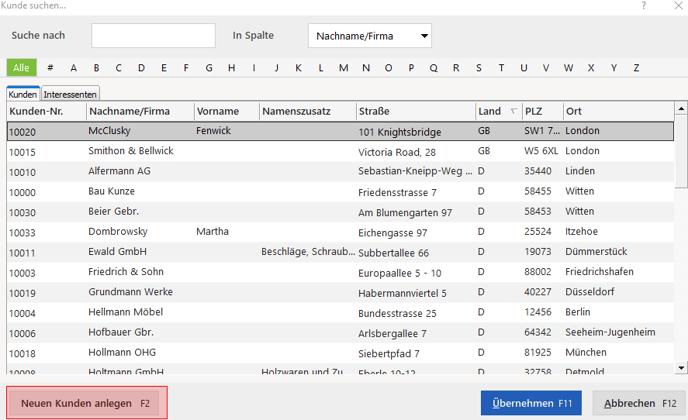
Das Fenster zur Bearbeitung der Wiedervorlage öffnet sich:
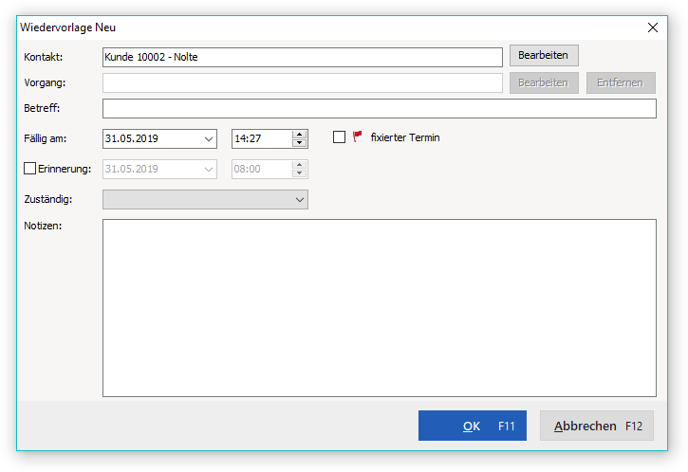
Als Kontakt ist der jeweilige Kunde oder Lieferant eingetragen, den Sie hier auch bei Bedarf wechseln können.
Sofern die Wiedervorlage aus einem Angebot oder Auftrag erstellt wurde, steht dieser unter Vorgang.
Dieser kann hier noch bearbeitet oder die Zuweisung entfernt werden. Mit Klick auf entfernen bleiben Angebot oder Auftrag aber weiterhin im System hinterlegt. In diesem Beispiel wurde die Wiedervorlage direkt zu einem Kunden erstellt, weswegen diese Zeile ausgegraut ist.
Im Betreff können Sie einen aussagekräftigen Betreff hinterlegen, über den Sie die Wiedervorlage in der Liste schnell erkennen können.
Das Datum unter fällig am steht dabei für das Fälligkeitsdatum, unter dem die Wiedervorlage in der Übersicht einsortiert wird (überfällig, heute fällig oder zukünftig).
Haben Sie die Erinnerung aktiviert, macht sich (ähnlich wie bei Aufgaben und Terminen unter orgaMAX) ein Erinnerungsfenster zum gewünschten Zeitpunkt auf.
Mit der Zuständigkeit legen Sie dabei die Zuständigkeit zu einem bestimmten Mitarbeiter oder allgemein für alle fest.
Unter den Notizen haben Sie Platz für eine ausführliche Beschreibung. Was genau ist der Grund dieser Wiedervorlage?
Falls Sie die Wiedervorlage im Nachhinein noch einmal bearbeiten möchten, klicken Sie einfach mit der rechten Maustaste darauf und dann auf Bearbeiten.
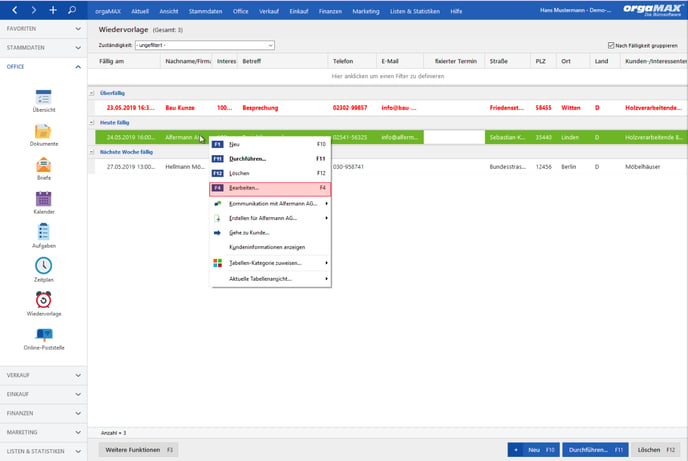
Durchführen der Wiedervorlage
Ist die Wiedervorlage einmal angelegt, können Sie diese (beispielsweise zum Zeitpunkt der Fälligkeit) abarbeiten. orgaMAX spricht hier vom Durchführen der Wiedervorlage. Dazu dient die bereits oben angesprochene Übersicht der Wiedervorlagen unter Office -> Wiedervorlage.
Sie können die Wiedervorlage nun per Doppelklick oder per rechter Maustaste -> Durchführen… öffnen:
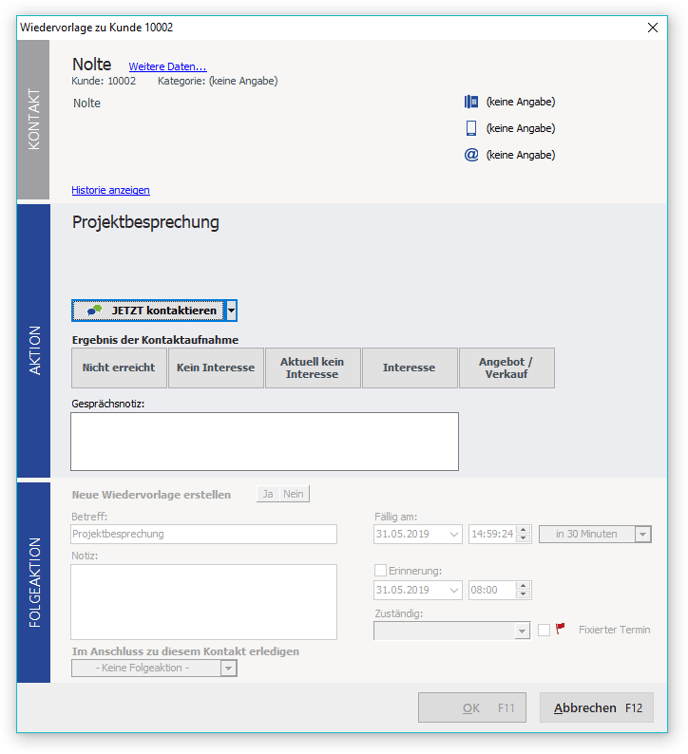
Oben im Bereich Kontakt stehen die wichtigsten Kontaktdaten des Kunden oder Interessenten, unter anderem die Telefonnummer für die Kontaktaufnahme. Zusätzlich können Sie die weiteren Daten des Kunden öffnen oder sich die bestehende Historie anzeigen lassen, ohne die Wiedervorlage schließen zu müssen.
Im Bereich Aktion wählen Sie das Ergebnis der aktuellen Kontaktaufnahme aus und hinterlegen wenn gewünscht eine kurze Gesprächsnotiz dazu. Beachten Sie dabei das Häkchen Neue Wiedervorlage erstellen Ja/Nein.
Ist dies auf Nein gesetzt und schließen Sie dieses Fenster, verschwindet auch diese Wiedervorlage.
Sollten Sie beispielsweise den Kunden nicht erreicht haben und ihn in einer Woche erneut anrufen, setzen Sie den Haken bei Neue Wiedervorlage erstellen auf Ja.
Sollte es sich um eine Wiedervorlage für einen Interessenten handeln, ist zusätzlich ein kleines Menü mit dem Interessentenstatus sichtbar, den Sie hier auswählen können.
Im Bereich Folgeaktion sind Betreff, Notiz, Fälligkeit und Erinnerung nur aktiv, wenn Sie oben bei Neue Wiedervorlage erstellen Ja ausgewählt haben. In diesem Fall wird direkt eine neue Wiedervorlage mit dem gewünschten Fälligkeitstermin erstellt, während diese Wiedervorlage hier als abgearbeitet gilt und aus der Liste der Wiedervorlagen entfernt wird.
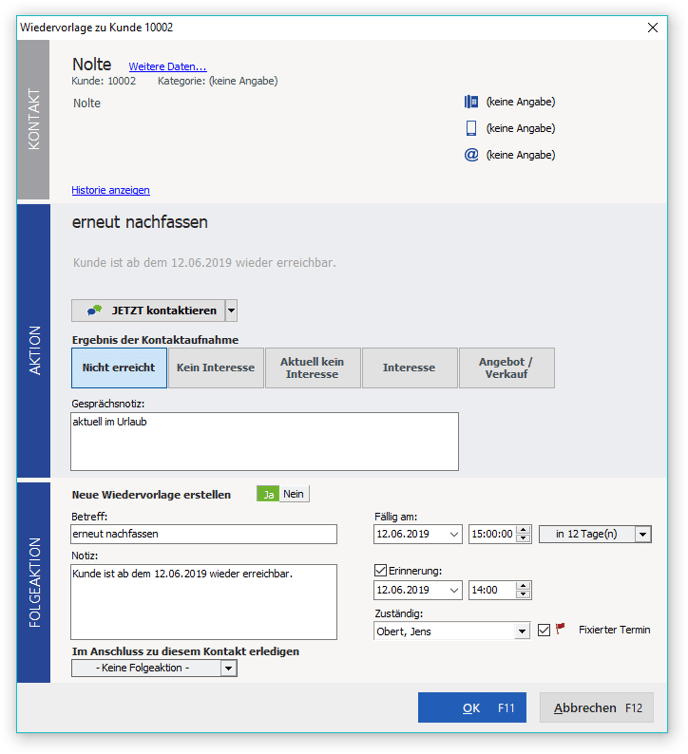
Wichtig ist in diesem Bereich noch die Folgeaktion am unteren linken Rand:
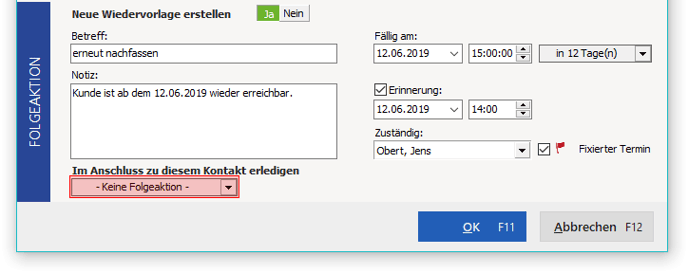
Hiermit legen Sie fest, was nach dem Schließen dieser Wiedervorlage geschehen soll (vorausgesetzt, ein Ergebnis der Kontaktaufnahme wurde im mittleren Bereich Aktion angeklickt).
Hier stehen Angebot erstellen, Aufgabe anlegen und Kalendereintrag anlegen zur Verfügung.
Was ist sonst noch wichtig?
Als kleiner Tipp ist noch zu sagen, dass Sie die Historieneinträge auch im Detailbereich Ihrer Kunden und Interessenten sehen können. Begeben Sie sich dazu in die Historie im Detailbereich.
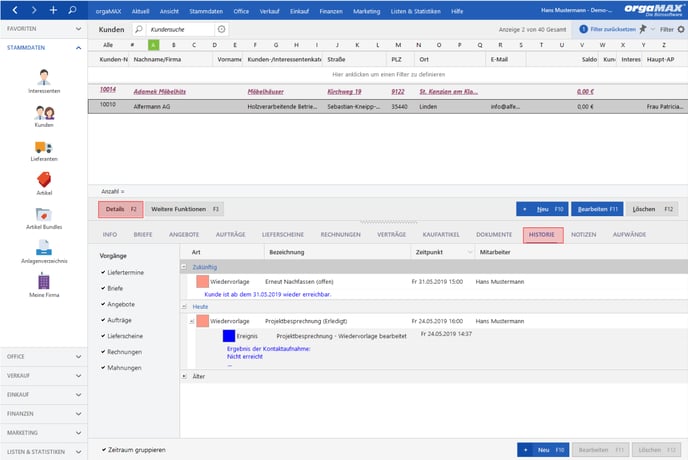
Sie können auch direkt aus dem Historie-Fenster per Rechtsklick eine neue Wiedervorlage erstellen.
