Wie kann eine Gutschrift als Kundenguthaben verbucht werden?
Verbuchen von Gutschriften als Guthaben eines Kunden
Hier die einzelnen Schritte, die zur Verbuchung von Gutschriften zum Kundenguthaben notwendig sind:
Erstellen Sie zuerst über einen Rechtsklick auf die gewünschte Rechnung eine Gutschrift. In dieser Gutschrift können, sofern notwendig, einzelne Positionen angepasst oder auch komplett gelöscht werden, sofern nicht alle Rechnungspositionen gutgeschrieben werden sollen. Schließen Sie daraufhin die Gutschrift.
Klicken Sie mit der rechten Maustaste auf die Gutschrift und wählen Rechnung auf vollständig bezahlt setzen. Wählen Sie als Herkunft der Zahlung das Verrechnungskonto.
Hinweis: Wurde die Gutschrift zuvor nicht gedruckt, muss über einen Rechtsklick der Druckstatus der Rechnung auf ausgedruckt gesetzt werden.
Begeben Sie sich anschließend unter Finanzen -> Zahlungen Bank/Kasse in das Verrechnungskonto. Hier muss jetzt eine entsprechende Gegenbuchung erstellt werden (Ziel ist es, das Verrechnungskonto auszugleichen). Klicken Sie dazu unten rechts auf Neue Einnahme….
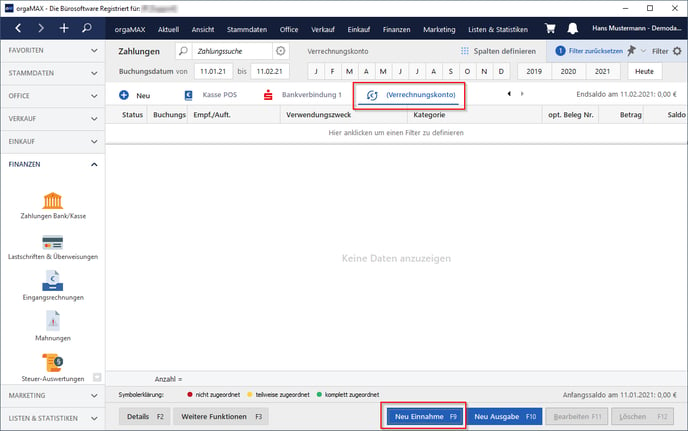 Eine neue Zahlung öffnet sich. Tragen Sie hier den positiven Rechnungsbetrag ein. Wählen Sie Ausgangsrechnung (Zahlung vom Kunden) und darunter Kundenkonten sowie Alle aus.
Eine neue Zahlung öffnet sich. Tragen Sie hier den positiven Rechnungsbetrag ein. Wählen Sie Ausgangsrechnung (Zahlung vom Kunden) und darunter Kundenkonten sowie Alle aus.
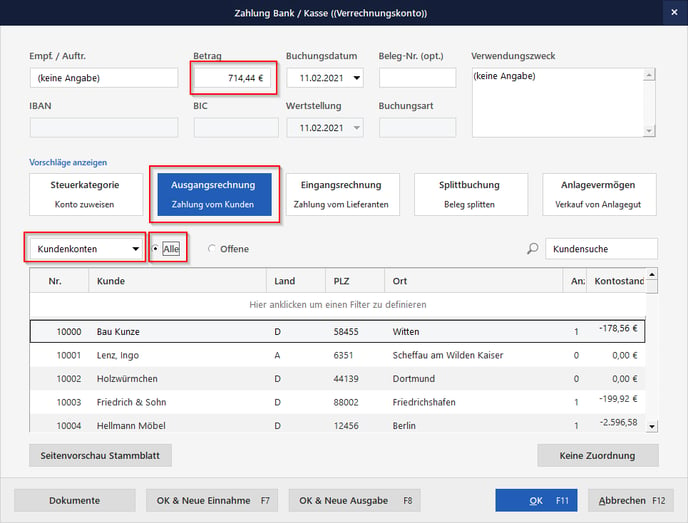 Wählen Sie den entsprechenden Kunden aus und bestätigen dies mit OK. Ein Fenster wird sich öffnen, in dem Ihnen die Verbuchung des Betrags als Kundenguthaben, oder auch (sofern vorhanden), mit einer bereits vorhandenen offenen Rechnung vorgeschlagen wird. Treffen Sie Ihre Auswahl und bestätigen mit OK.
Wählen Sie den entsprechenden Kunden aus und bestätigen dies mit OK. Ein Fenster wird sich öffnen, in dem Ihnen die Verbuchung des Betrags als Kundenguthaben, oder auch (sofern vorhanden), mit einer bereits vorhandenen offenen Rechnung vorgeschlagen wird. Treffen Sie Ihre Auswahl und bestätigen mit OK.
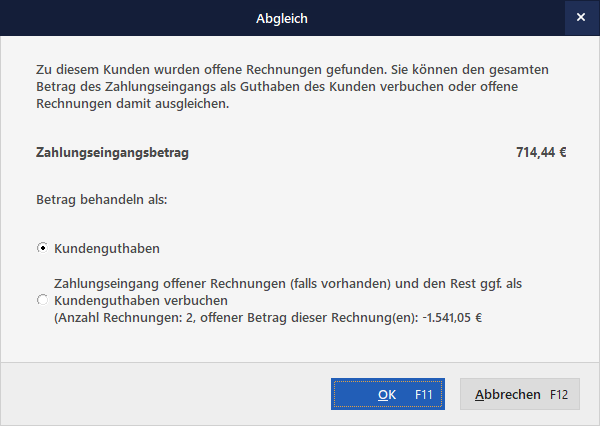
Restbetrag auf der Rechnung ausweisen
Wird ein Kundenguthaben mit einer Rechnung verrechnet, wird im Summenbereich der Rechnung weiterhin der ursprüngliche volle Rechnungsbetrag dargestellt. Damit der Kunde nicht versehentlich den vollen Rechnungsbetrag zahlt, gibt es eine Möglichkeit, den verbleibenden Rechnungsbetrag im Text der Zahlungsbedingung darzustellen.
Öffnen Sie zuerst einmal die bestehende Rechnung in der Eingabemaske. Hier sehen Sie, welche Zahlungsbedingung für diese Rechnung gilt.
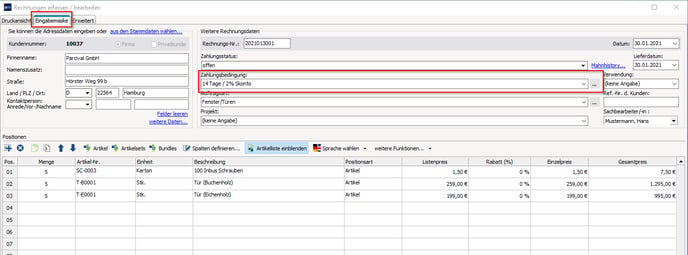 Rechts in der Zeile der Zahlungsbedingung sehen Sie drei ..., mit denen Sie die Einstellung für die Zahlungsbedingungen öffnen können. Klicken Sie auf die drei ....
Rechts in der Zeile der Zahlungsbedingung sehen Sie drei ..., mit denen Sie die Einstellung für die Zahlungsbedingungen öffnen können. Klicken Sie auf die drei ....
Hinweis: Gegebenenfalls muss zuvor erst die Bearbeitung der Rechnung am unteren Bildschirmrand freigegeben werden.
Öffnen Sie im nächsten Fenster die Bearbeitung der passenden Zahlungsbedingung per Doppelklick.
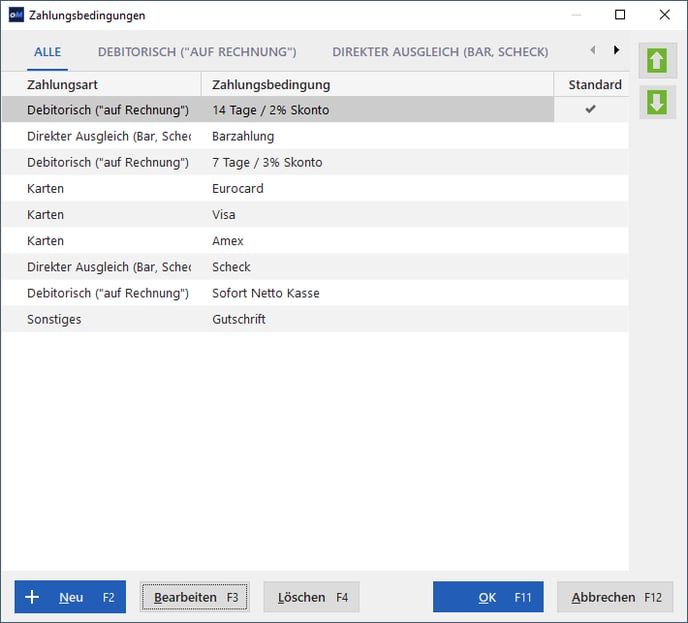 Die Bearbeitung der Zahlungsbedingung öffnet sich (alternativ kann die Bearbeitung der Zahlungsbedingung auch über den Menüpunkt Stammdaten -> Kleinstammdaten... -> Zahlungsbedingungen geöffnet werden).
Die Bearbeitung der Zahlungsbedingung öffnet sich (alternativ kann die Bearbeitung der Zahlungsbedingung auch über den Menüpunkt Stammdaten -> Kleinstammdaten... -> Zahlungsbedingungen geöffnet werden).
Klicken Sie hier auf Text auf Rechnungen, dann in die untere Textbox und anschließend auf Variable einfügen....
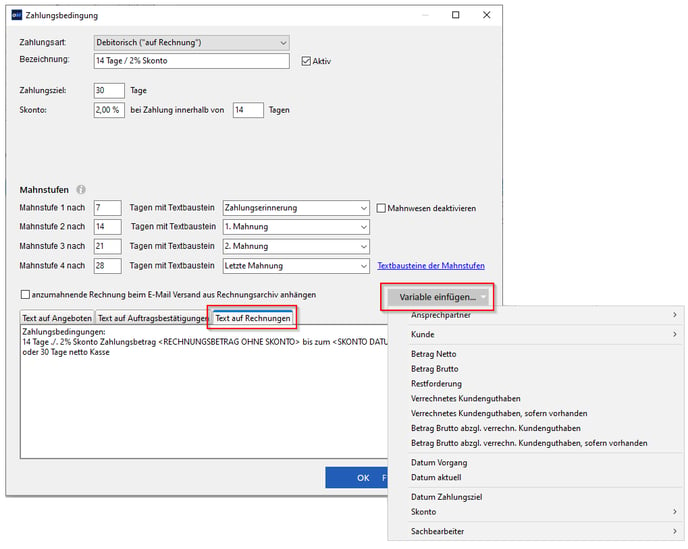
Hier stehen verschiedene Variablen zur Darstellung des Guthabens beziehungsweise des Restbetrags zur Verfügung. Es bieten sich Verrechnetes Kundenguthaben, sofern vorhanden oder Betrag Brutto abzgl. verrechn. Kundenguthaben, sofern vorhanden an. Grund ist, dass die Variable nicht nur für diese Rechnung, sondern für jede Rechnung mit dieser Zahlungsbedingung dargestellt wird. Die Variablen mit der Ergänzung sofern vorhanden werden aber nur dargestellt, wenn Guthaben vorhanden beziehungsweise verrechnet ist. Nachdem Sie also die passenden Variable gefunden und eingefügt haben, können Sie die Zahlungsbedingungen über OK schließen und sich das Ergebnis in der Druckansicht anschauen.
