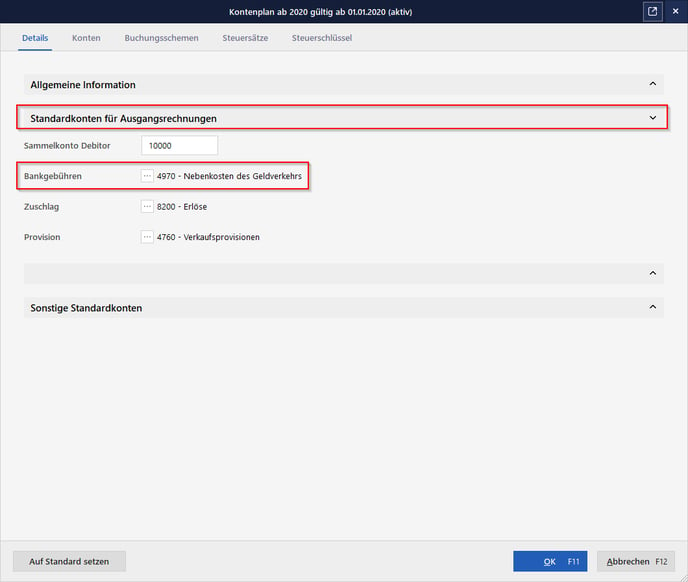Wie binden Sie die neue, bessere PayPal Schnittstelle an orgaMAX an? Dieser FAQ Eintrag zeigt es.
Ab jetzt unterstützt orgaMAX auch die sogenannte REST Schnittstelle für den Abruf Ihrer PayPal Umsätze. Diese bietet im Gegensatz zu der bisher verwendeten, sogenannten SOAP-Schnittstelle, folgende Vorteile für Sie:
- höhere Geschwindigkeit beim Abruf
- ständige Weiterentwicklung der Schnittstelle, dadurch...
- mehr Sicherheit
Dieser Eintrag zeigt, wie Sie die neue PayPal Schnittstelle mit orgaMAX nutzen.
Vorab: Zugang zur PayPal REST API einrichten
PayPal wurde bereits angebunden und soll auf die neue REST Schnittstelle umgestellt werden
PayPal per REST API neu einrichten
Zugangsdaten der PayPal REST API nach orgaMAX übertragen
Besonderheiten im Vergleich zur alten Schnittstelle (Handhabung von PayPal-Gebühren)
Vorab: Zugang zur PayPal REST API einrichten
Um PayPal per REST Schnittstelle (auch API genannt) an orgaMAX anbinden zu können, muss dafür einmalig ein Zugang zur sogenannten PayPal REST API eingerichtet werden. Dabei erhalten Sie auch die Zugangsdaten, die für orgaMAX benötigt werden.
- Loggen Sie sich auf https://developer.paypal.com/developer/applications mit Ihren PayPal Anmeldedaten (Benutzername) ein.
- Loggen Sie sich nun falls nötig mit Ihren PayPal Zugangsdaten ein. Sie befinden sich jetzt im Bereich Dashboard -> My Apps & Credentials. Stellen Sie hier den Regler auf Live um.
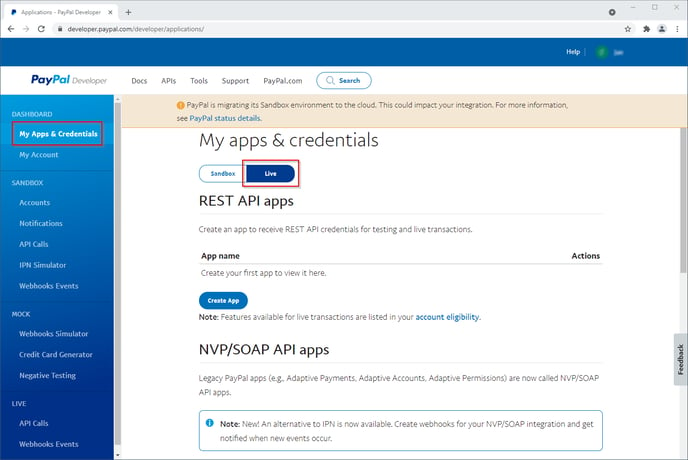
- Erstellen Sie eine Applikation, indem Sie den Button Create App betätigen.
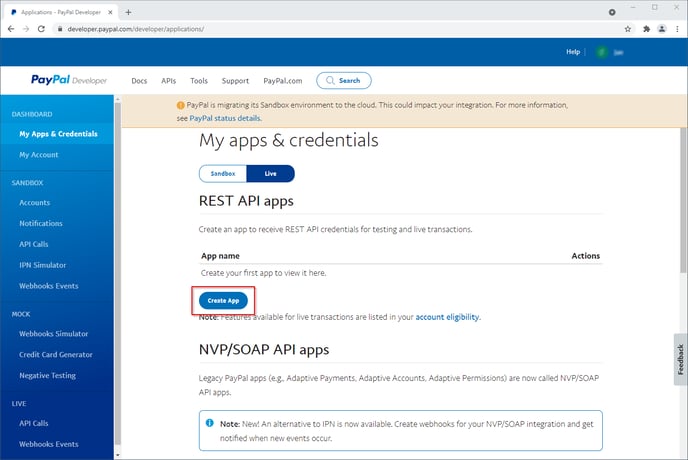
- Geben Sie Ihrer Applikation einen Namen wie zum Beispiel orgaMAX und bestätigen Sie auch hier Ihre Eingabe über den Button Create App. Sonderzeichen und Umlaute sind hier nicht möglich.
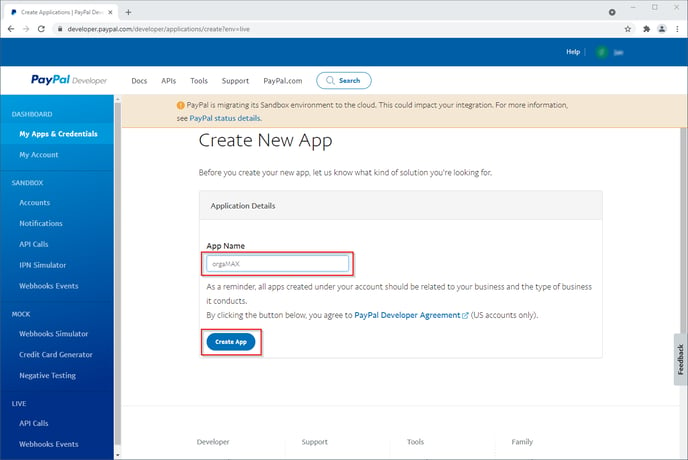
- Überprüfen Sie im nächsten Schritt die Detailangaben und kopieren Sie anschließend Ihre Emailadresse (den PayPal account), die Client-ID sowie das Secret in den Assistenten unter orgaMAX. Das Secret wird angezeigt, wenn Sie auf den Link Show klicken.
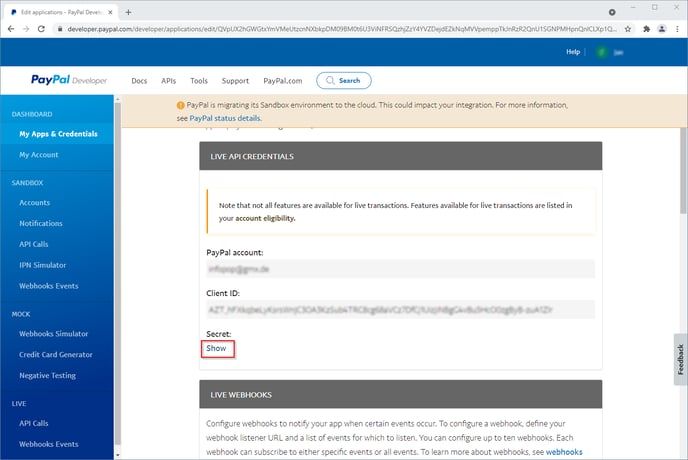
- Aktivieren Sie unten auf der Seite Transaction Search (Buchungen abrufen) und speichern Sie dies (Save-Button).
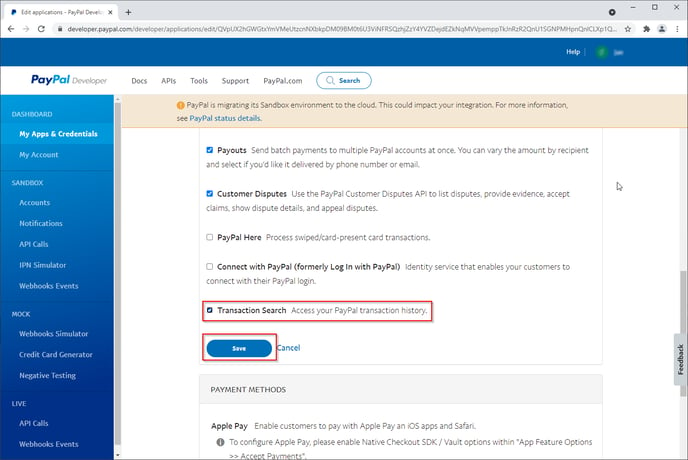
Die so eingerichtete Applikation kann in multiplen Produkten zugleich verwendet werden, sofern diese den REST Zugang unterstützen. Es ist also nicht erforderlich, für jede Onlinebanking Software eine eigene Applikation zu erzeugen, es sei denn Sie wünschen dieses ausdrücklich.
Hinweis: Die Freischaltung der REST API durch PayPal kann bis zu 24 Stunden dauern. Erst dann wird der Abruf der PayPal-Umsätze unter orgaMAX möglich sein. Falls Sie aktuell bereits PayPal unter orgaMAX nutzen und jetzt auf die REST API umstellen möchten, raten wir dazu, den Rest der Einrichtung am nächsten Tag vorzunehmen, da Sie ansonsten in den nächsten 24 Stunde keine PaylPal-Umsätze mehr unter orgaMAX abrufen können.
PayPal wurde bereits angebunden und soll auf die neue REST Schnittstelle umgestellt werden
Haben Sie bereits in der Vergangenheit Ihren PayPal Account an orgaMAX angebunden? In diesem Fall erhalten Sie beim Abruf Ihrer Umsätze folgendes Fenster:
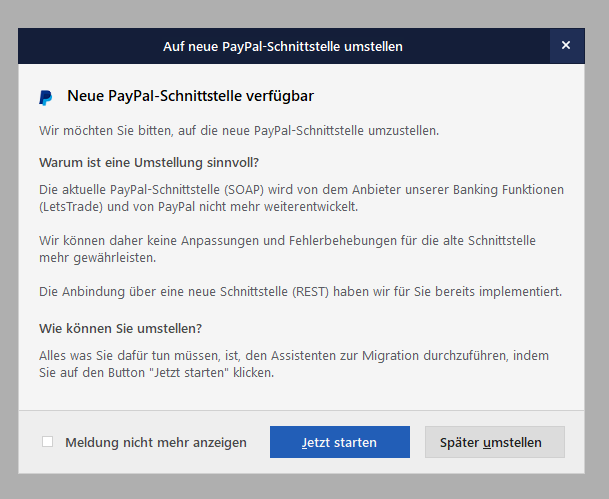
Klicken Sie auf Jetzt starten, um den Assistenten zu öffnen. Die weitere Einrichtung ist hier beschrieben.
Alternativ können Sie ein bestehendes PayPal Konto auch in den Einstellungen der Bankverbindungen umstellen. Begeben Sie sich dazu unter Finanzen -> Zahlungen Bank/Kasse -> Weitere Funktionen (am unteren Bildschirmrand) -> Einstellungen Bankverbindung und klicken auf die drei Punkte... (die weitere Einrichtung ist ebenfalls hier beschrieben):
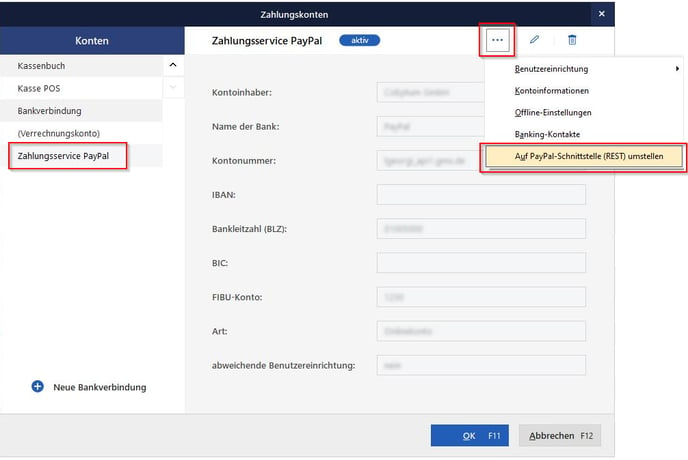
PayPal per REST API neu einrichten
Die Einrichtung Ihres PayPal-Kontos geschieht in orgaMAX im Bereich der Bankverbindungen. Diesen finden Sie unter Finanzen -> Zahlungen Bank/Kasse -> Weitere Funktionen (am unteren Bildschirmrand) -> Einstellungen Bankverbindung.
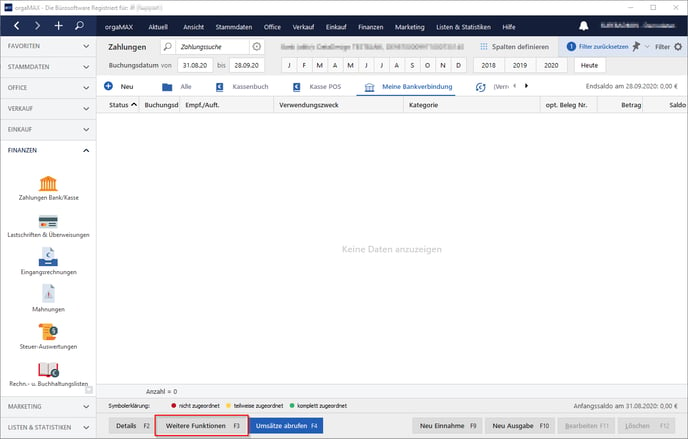
Klicken Sie hier auf + Neue Verbindung.
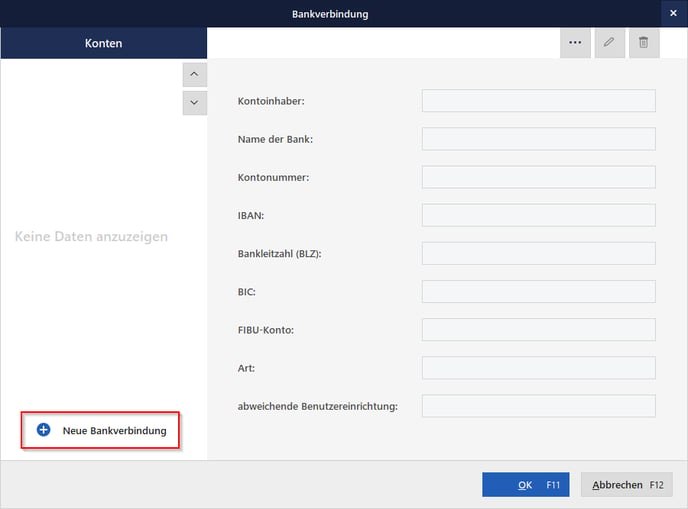
Wählen Sie im nächsten Schritt PayPal aus und klicken auf Weiter.
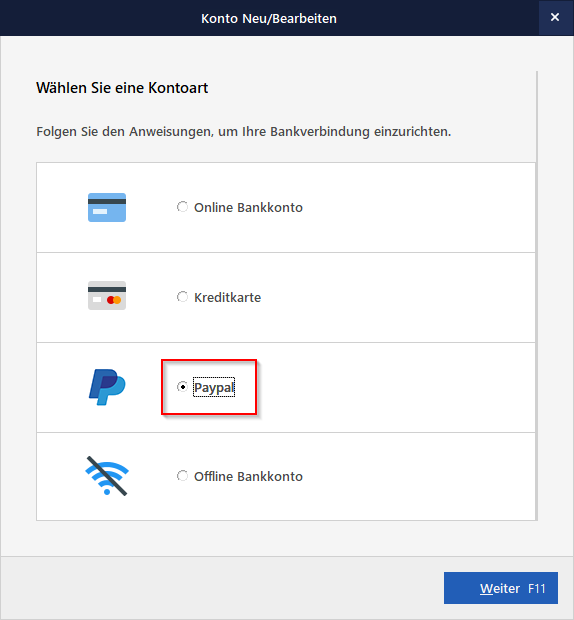
Sie sehen nun folgenden Dialog:
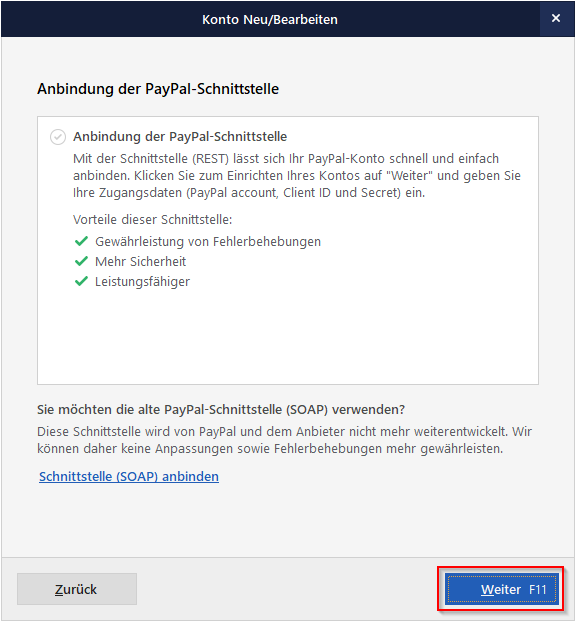
Lesen Sie die Informationen kurz durch und klicken auf Weiter.
Im nächsten Schritt werden Ihre Zugangsdaten für die Anbindung an PayPal (per REST Schnittstelle) benötigt, die Sie im PayPal-Onlineportal einsehen können.
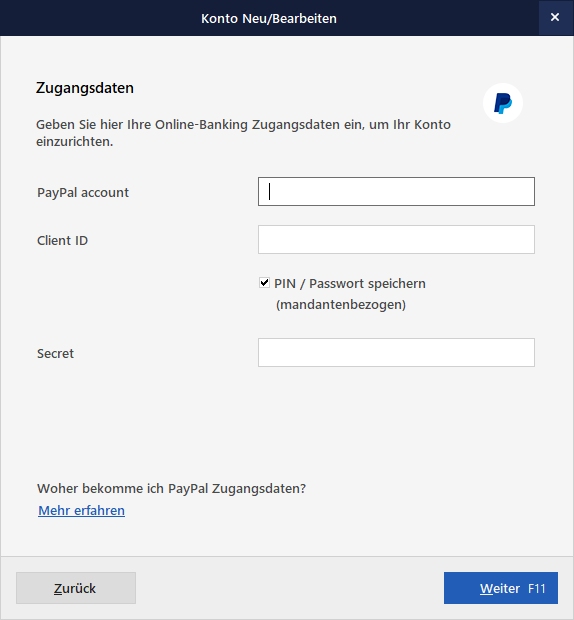
Stellen Sie in diesem Fenster sicher, dass der Haken bei PIN / Passwort speichern (mandantenbezogen) gesetzt ist. Lassen Sie nun den Einrichtungsdialog von orgaMAX im Hintergrund einfach geöffnet, damit Sie die passenden Daten ganz einfach eintragen können.
Zugangsdaten der PayPal REST API nach orgaMAX übertragen
- Loggen Sie sich auf https://developer.paypal.com/developer/applications mit Ihren PayPal Anmeldedaten (Benutzername) ein.
- Loggen Sie sich nun falls nötig mit Ihren PayPal Zugangsdaten ein. Sie befinden sich jetzt im Bereich Dashboard -> My Apps & Credentials.
- Öffnen Sie darin den Eintrag für orgaMAX.
- Kopieren Sie Ihre Emailadresse (den PayPal account), die Client-ID sowie das Secret in den Assistenten unter orgaMAX. Das Secret wird angezeigt, wenn Sie auf den Link Show klicken.
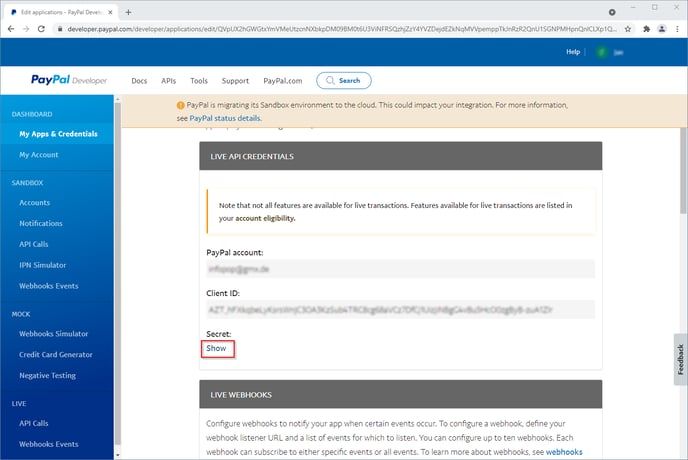
Sobald die Emailadresse (der PayPal account), die Client-ID sowie das Secret im Einrichtungsassistenten für PayPal unter orgaMAX hinterlegt sind, können Sie den Assistenten zu Ende hin durchführen. Nachdem Sie die Kontoeinrichtung abgeschlossen haben und Ihre Firmeneinstellungen wieder geschlossen haben, können Sie im Bereich Finanzen -> Zahlungen Bank / Kasse auf Ihr PayPal-Konto zugreifen und die Umsätze abrufen. Beachten Sie bitte die oben genannte Dauer für die einmalige Freischaltung von bis zu 24 Stunden.
Besonderheiten im Vergleich zur alten Schnittstelle (Handhabung von PayPal-Gebühren)
Im Vergleich zur bisherigen Schnittstelle, der SOAP-API, bietet die neue Schnittstelle ständige Weiterentwicklung und mehr Leistung.
Eine Änderung gibt es unter orgaMAX bei der Handhabung der Gebühren. Diese wurden zuvor zusätzlich zur eigentlichen Zahlung als eigenständige Buchung aufgelistet. Dies ist nun nicht mehr der Fall. Unter orgaMAX wird nun nur noch die bereits um die Gebühren reduziert Zahlung gelistet. Öffnen Sie die Zahlung mit dem Zuordnungs-Assistenten per Doppelklick, wird Ihnen die Gebühr automatisch zur Zuordnung vorgeschlagen. Wählen Sie hier das Konto für Bankgebühren (im Normalfall Konto 4970). Um welches es sich genau handelt, können Sie in den Details des Kontenplans einsehen.
Begeben Sie sich dazu unter Stammdaten -> Finanzbuchhaltung -> Kontenplan bearbeiten. Wählen Sie hier den aktuellen Kontenplan aus und klicken auf Bearbeiten.
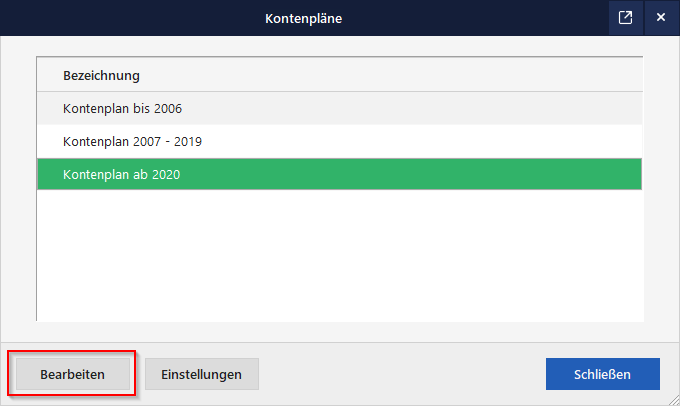
Klappen Sie Standardkonten für Ausgangsrechnungen aus, um das Standardkonto für die Bankgebühren zu sehen.