Wie können einzelne Preise oder auch komplette Preislisten bearbeitet werden?
Sie können unter orgaMAX mit verschiedenen Preislisten arbeiten. Diese können auf Basis Ihrer Standard-Preisliste erstellt oder eigens dafür angelegt werden. Später dann ordnen Sie diese Preisliste einfach allen Kunden zu, für die diese Preise gelten sollen.
Video Tutorial für das Anlegen von kundenspezifischen Preise:
Video Tutorial für die Verwaltung von Preislisten:
Zum Nachlesen:
Kundenspezifische Preise für bestimmte Artikel hinterlegen
Neben der Arbeit mit verschiedenen Preislisten gibt es noch eine andere Möglichkeit, abweichende Preise für bestimmte Kunden zu hinterlegen. Diese Variante bietet sich dann an, wenn Sie nicht mit verschiedenen Preislisten arbeiten möchten oder generell nur in den wenigsten Fällen kundenspezifische Preise gelten.
Sobald mehr als ein Kunde den gleichen abweichenden Preis für einen Artikel erhält, bietet sich die weiter unten beschriebene Variante mit mehreren Preislisten an.
Schauen wir uns nun die einfache Variante an. Dazu möchte ich für den Kunden Bau Kunze (ich beziehe mich hierbei auf unsere Demodaten) den Artikel Holzleim 500g Extrastark statt mit 3,20 € netto mit nur 3,00 € berechnen.
Öffnen Sie dazu den gewünschten Artikel und klicken dort unter den Reiter Preise und dann unten auf Neu:
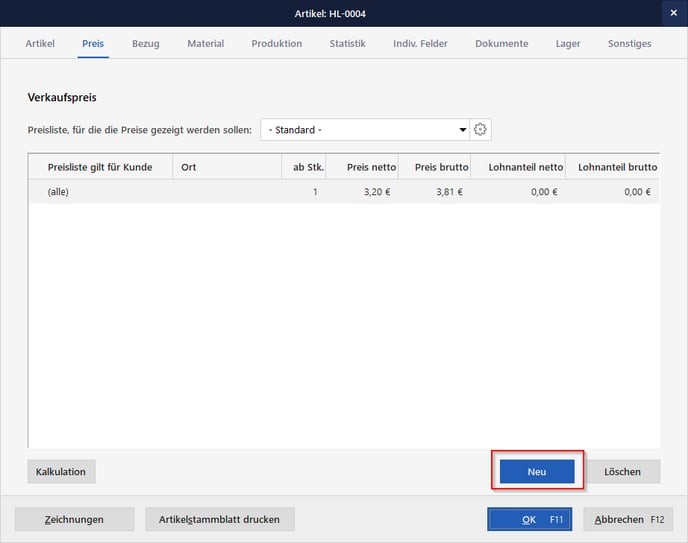
Wählen Sei nun unter Preisliste gilt für Kunde in der zweiten Zeile den gewünschten Kunden aus. Unter dem Feld VK-Preis netto tragen Sie nun den abweichenden Preis für genau diesen Kunden ein. Falls Sie eine Meldung bezüglich Rundungsdifferenzen erhalten, lesen Sie sich diese Notiz durch und bestätigen diese. Das Ergebnis sieht dann in meinem Fall so aus:
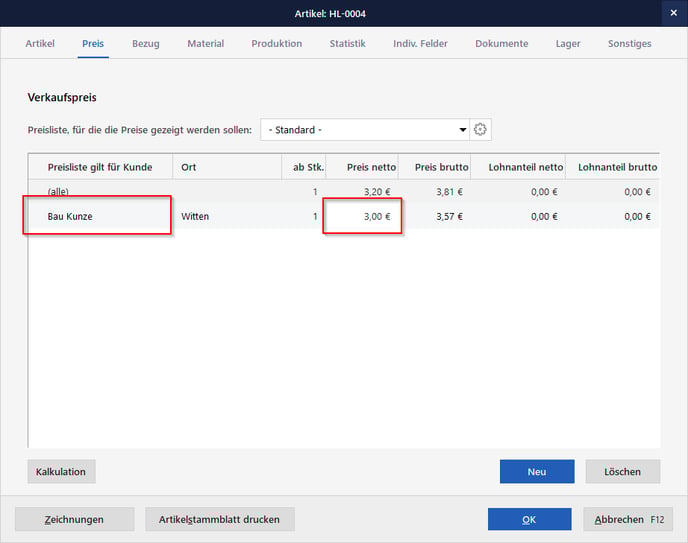
Alle anderen Kunden zahlen für diesen Artikel 3,20 €, der Kunde Bau Kunze nur 3,00 €. Falls Sie eine Preisstaffelung hinterlegen möchten, so fügen Sie wie gehabt über Neu eine neue Zeile ein, wählen den entsprechenden Kunden aus (zur Auswahl stehen auch (alle) Kunden) und tragen dann unter ab Stk. die gewünschte Staffelung ein. Im Feld Preis netto wird nun von Ihnen der reduzierte Preis eingegeben. Zahlt mein Kunde Bau Kunze ab 20 Stück dieses Artikels nur noch 2,50 €, so würde dies im Artikel so aussehen:
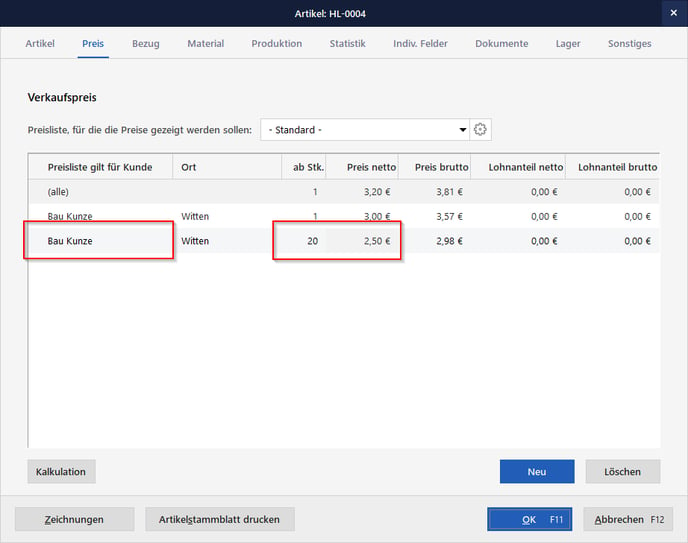
Anlegen einer Preisliste
Zuallererst eine kurze Information: Wenn Sie noch nicht mit verschiedenen Preislisten arbeiten, so gilt für alle Kunden die Preisliste -Standard-. Angenommen, Sie haben nun eine bestimmte Kundengruppe (VIP-Kunden beispielsweise), für die bei bestimmten Artikeln besonders günstige Preise gelten sollen, so bietet sich das Anlegen einer weiteren Preisliste an. Begeben Sie sich dazu unter den Menüpunkt Stammdaten -> Kleinstammdaten -> Preislisten…. Im folgenden Fenster werden nun alle selbst angelegten Preislisten aufgelistet:
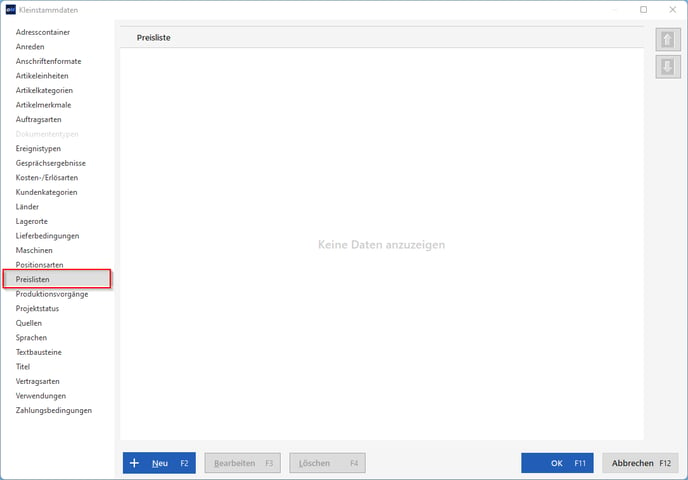
Die Standardpreisliste ist unsichtbar, da diese ohnehin schon vorhanden ist und nicht gelöscht werden kann. Klicken Sie nun auf Neu und geben die Bezeichnung (in meinem Fall Preisliste 2) Ihrer neuen Preisliste ein. Klicken Sie anschließend auf Schließen.
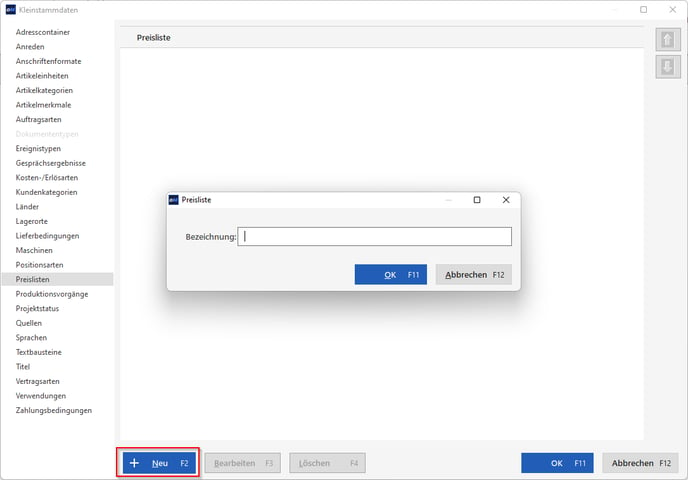
Bearbeitung von Preislisten: Kopieren von Preislisten
Hinweis: Bevor Sie die Preislisten nun weiter bearbeiten, sollten Sie (vor allem beim ersten Mal) eine Datensicherung über den Menüpunkt orgaMAX -> Daten sichern… erstellen. Zur Not können Sie dann all Ihre Daten von orgaMAX auf den Stand der Sicherung zurückstellen.
Ich möchte mir nun mit Ihnen die komfortabelste Variante anschauen, um Artikelpreise der verschiedenen Preislisten zu bearbeiten. Dies geschieht über die Tabellenbearbeitung der Artikelpreise bzw. Tabellenbearbeitung der Artikelpreise je Preisliste.
Klicken Sie dazu in der Artikelübersicht (Stammdaten -> Artikel) unten auf Weitere Funktionen… -> Tabellenbearbeitung der Artikelpreise…:
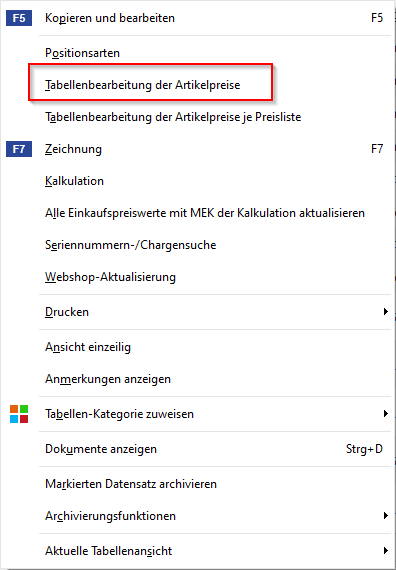
Falls Sie im Verkauf mit Staffelpreisen (also geringeren Verkaufspreisen ab einer höheren Menge) arbeiten, wählen Sie stattdessen die Tabellenbearbeitung der Artikelpreise je Preisliste, da hierbei auch die Staffelpreise mit berücksichtigt werden.
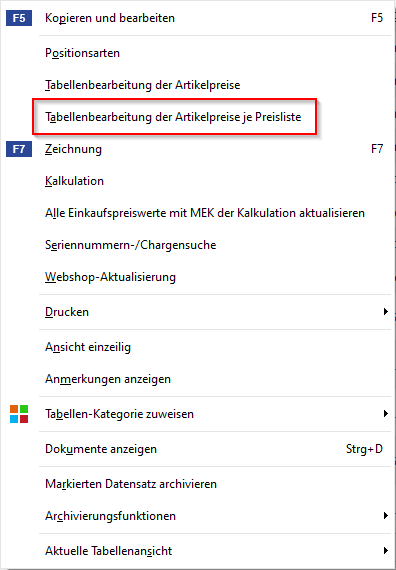
Es öffnet sich folgendes Fenster (In meinem Beispiel werden die Daten unseres Demomandanten angezeigt):
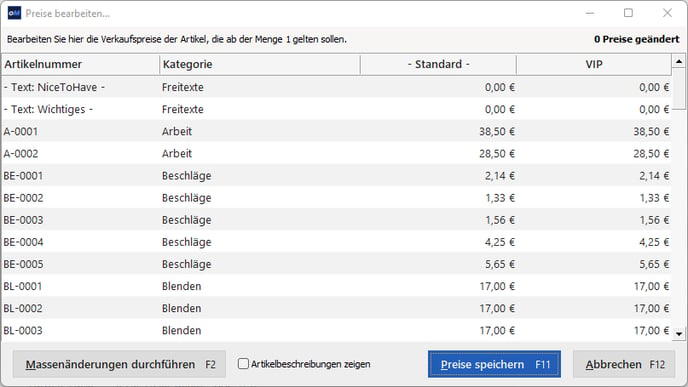
Hinweis: Sie können hier direkt einzelne Preise ändern, in dem Sie einfach in das gewünschte Feld klicken und einen neuen Preis eingeben.
Während nun schon Verkaufspreise in der Standard-Preisliste vorhanden sind, sind noch keinerlei Preise für die Preisliste 2 hinterlegt. Ich habe nun vor, erst einmal alle Artikelpreise der Standardpreisliste in meine neue Preisliste zu übernehmen, um danach gezielt Preise bestimmter Artikelkategorien anzupassen.
Klicken Sie nun unten links auf Massenänderungen durchführen…:
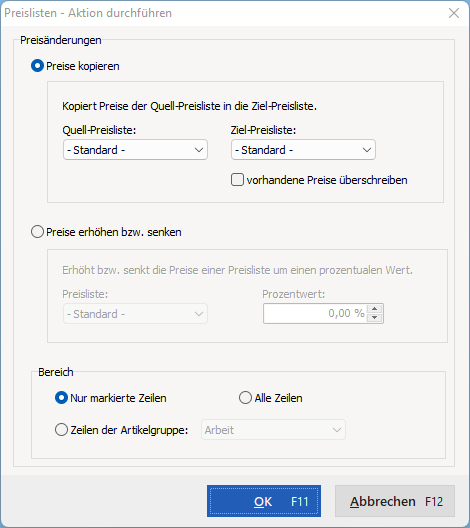
Stellen Sie sicher, dass oben links Preise kopieren markiert ist. Wählen Sie als Quell-Preisliste die Preisliste - Standard - aus und als Ziel-Preisliste Ihre neue Preisliste. Unten unter Bereich können Sie festlegen, ob diese Massenänderung nur für markierte Zeilen (sprich: Artikel) im Bildschirm zuvor gelten soll, generell für alle Zeilen oder nur für Zeilen einer bestimmten Artikelgruppe (Artikelkategorie).
Da ich nun alle Preise der Standard-Preisliste für die Preisliste 2 übernehmen für alle Artikel übernehmen möchte, sieht die Einstellung in diesem Fall so aus:
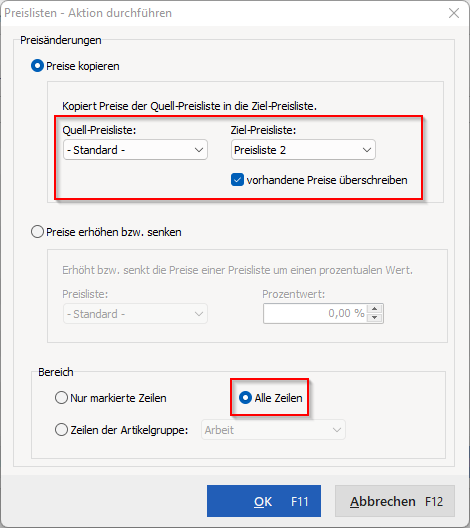
Klicken Sie auf OK. In der Übersicht sehen Sie nun direkt das Ergebnis:
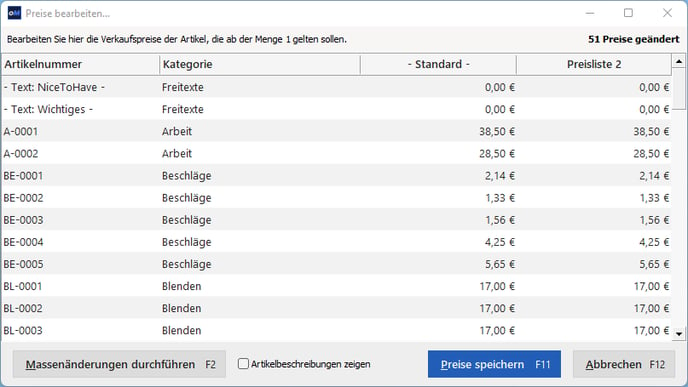
Wenn Sie nun die Preise nicht weiter bearbeiten wollen, klicken Sie auf Preise speichern.
Artikelpreise prozentual anheben/senken
Hinweis: Falls Sie zum ersten Mal mit dieser Funktion arbeiten sollten, erstellen Sie zur Sicherheit vorher eine Datensicherung über den Menüpunkt orgaMAX -> Daten sichern….
In meinem Fall möchte ich nun die Preise einer bestimmten Artikelkategorie um 10% senken. Diese Preisliste wird dann meinen VIP-Kunden zugeordnet. Selbstverständlich geht dies auch für alle Artikel, unabhängig von der Artikelkategorie.
Öffnen Sie erneut unter die Tabellenbearbeitung der Artikelpreise. Klicken Sie dazu in der Artikelübersicht (Stammdaten -> Artikel) unten auf Weitere Funktionen… -> Tabellenbearbeitung der Artikelpreise….
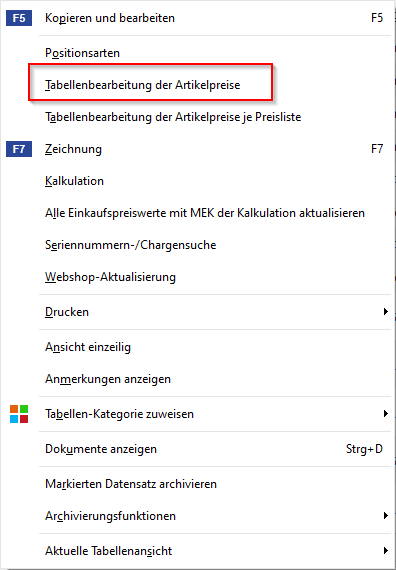
Falls Sie im Verkauf mit Staffelpreisen (also geringeren Verkaufspreisen ab einer höheren Menge) arbeiten, wählen Sie stattdessen die Tabellenbearbeitung der Artikelpreise je Preisliste, da hierbei auch die Staffelpreise mit berücksichtigt werden.
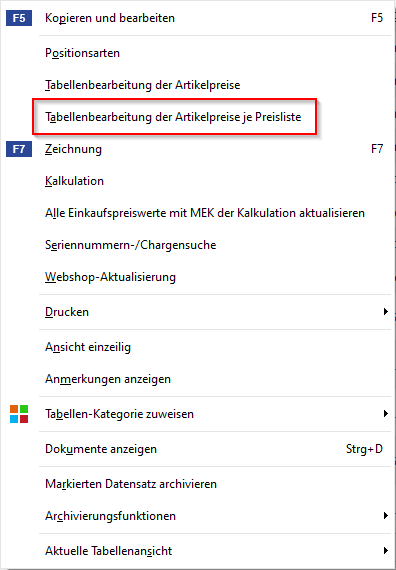
Klicken Sie dann auf Massenänderungen durchführen….
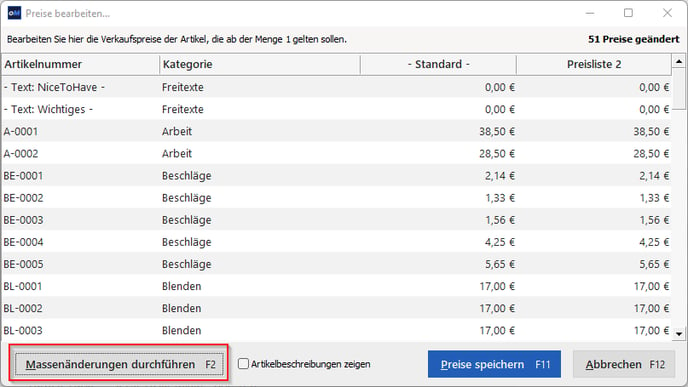
Klicken Sie nun auf Preise erhöhen bzw. senken. Wählen Sie hier die Preisliste aus, für die diese Änderung gelten soll (in diesem Beispiel Preisliste 2 und tragen den entsprechenden Prozentwert ein. Hier sind sowohl Preiserhebungen als auch Preissenkungen (negativer Prozentsatz) möglich.
Geben Sie unter Bereich ein, für welche Artikel dies gelten soll. In meinem Fall sollen nicht alle Artikel (Alle Zeilen), sondern nur die Zeilen der Artikelgruppe, sprich der Artikelkategorie, geändert werden.
Die fertige Einstellung dafür sieht dann so aus:
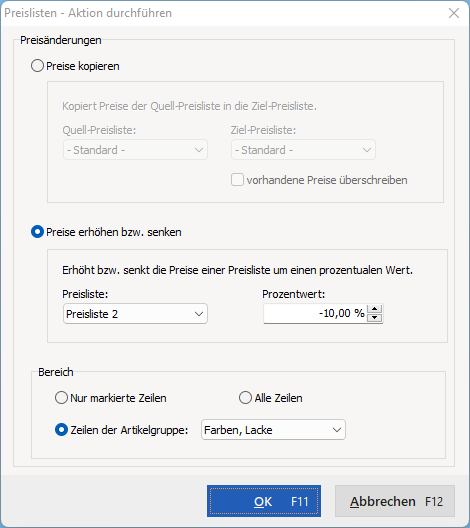
Klicken Sie nun auf OK. Es werden nun für die Preisliste 2 alle Artikel der Kategorie Farben, Lacke um 10% im Preis gesenkt. Klicken Sie im nächsten Fenster auf Preise speichern, um die Preise zu übernehmen.
Kunden eine bestimmte Preisliste zuordnen
Im Normalfall gilt für alle Kunden die Standard-Preisliste. Haben Sie also nun Ihre eigene Preisliste angepasst, so müssen diese Preislisten den entsprechenden Kunden zugeordnet werden. Die Möglichkeit, die Preisliste im Vorgang selbst auszuwählen, gibt es nicht.
Öffnen Sie dazu den gewünschten Kunden (direkt unter Stammdaten -> Kunden) und klicken Sie unter den Reiter Konditionen und wählen dort die Preisliste aus die für diesen Kunden gelten soll.
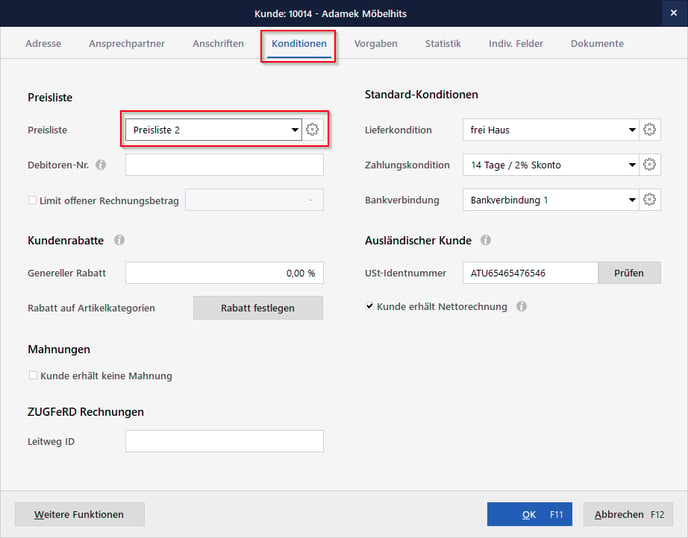
Schreibe ich nun einen Vorgang für diesen Kunden (beispielsweise ein Angebot), zieht sich orgaMAX automatisch die Preise der für diesen Kunden hinterlegten Preisliste.
Import von Preislisten
Zusätzlich besteht mit orgaMAX noch die Möglichkeit, Preise über einen Import zu aktualisieren beziehungsweise Preislisten zu importieren.
Der Import von Preislisten ist hier beschrieben.
