Wie kann ein Rabatt pro Position oder auch ein Gesamtrabatt vergeben werden?
Als Video Tutorial:
Zum Nachlesen:
Standardrabatt direkt im Kunden hinterlegen
Im Kunden kann ein genereller Rabatt für alle Artikel oder auch für bestimmte Artikelkategorien vergeben werden. Öffnen Sie dazu den Kunden und darin den Reiter Konditionen:
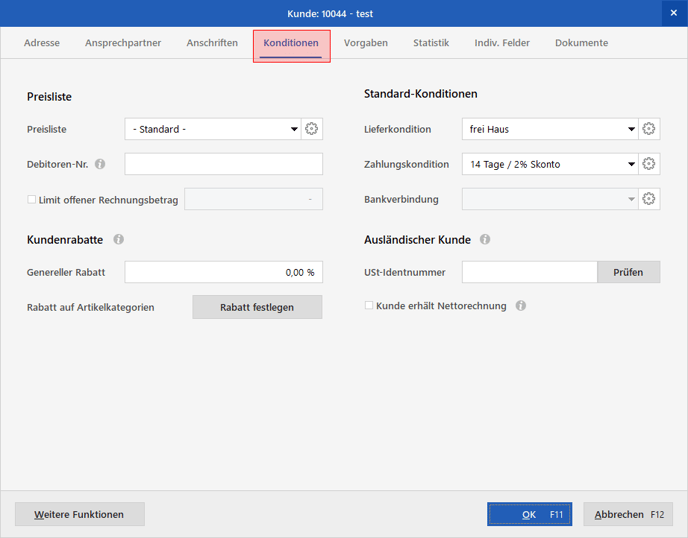
Hier sehen Sie unter Kundenrabatte eine Eingabe für den generellen Rabatt auf alle Artikel.
Soll der Rabatt nur für bestimmte Artikelkategorien gelten, klicken Sie direkt darunter auf Rabatt festlegen. Klicken Sie dann auf Neu, wählen die Kategorie aus und tragen daneben den prozentuellen Rabatt ein:
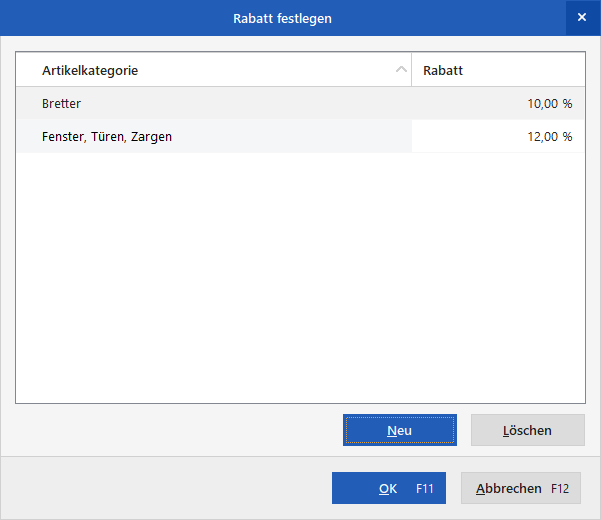
Diese Einstellung gilt nur jeweils für diesen einen Kunden. Die alten Vorgänge werden durch diese Einstellung übrigens nicht automatisch aktualisiert, hier bleiben die alten Preise bestehen.
Rabatt im Kunden einfügen
Die einfachste Möglichkeit, einen Rabatt zu vergeben, ist direkt in der Eingabemaske des Vorgangs. Hier können Sie den Rabatt direkt in der Spalte Rabatt (%) eintragen:
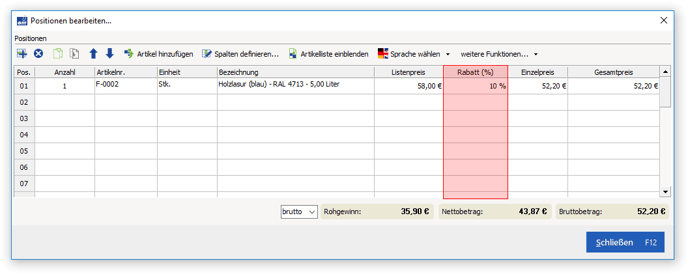
Falls diese Spalte fehlt: Klicken Sie auf „Spalten definieren..." und ziehen dort das Feld Rabatt (%) in Ihre Übersicht, und zwar oben an die gewünschte Stelle in die Überschriftenzeile. Erscheinen zwei kleine grüne Pfeile, lassen Sie die Maustaste einfach los.
Gesamtrabatt einfügen
Um den Gesamtrabatt zu vergeben, erstellen Sie erst einmal einen neuen Vorgang und fügen darin alle gewünschten Artikel ein. Klicken Sie dann in der Eingabemaske auf weitere Funktionen -> Gesamtrabatt einfügen:
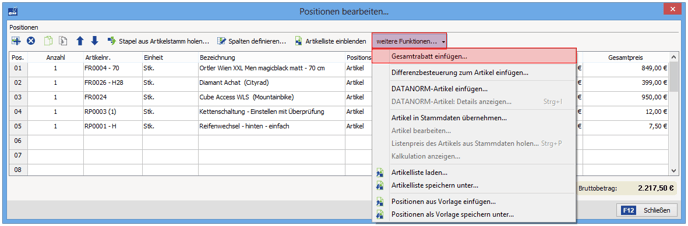
Der Assistent für den Gesamtrabatt öffnet sich:
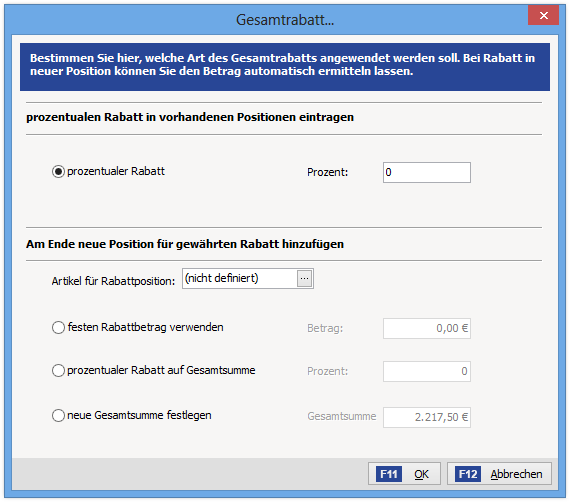
Soll der Rabatt nicht am Ende Ihres Vorgangs als Gesamtrabatt dargestellt, sondern für jeden Artikel prozentual hinterlegt werden, wählen Sie die Variante prozentualer Rabatt und tragen die gewünschten Prozent ein.
Als Alternative kann der Gesamtrabatt auch als letzte Position unten auf Ihrem Vorgang aufgeführt werden. Begeben Sie sich dafür zuerst in die Artikelstammdaten (Stammdaten -> Artikel) und legen darin einen neuen Artikel als Platzhalter für den Gesamtrabatt an. Dieser wird später mit dem im Vorgang ermittelten Betrag unten in der Rechnung als letzte Position dargestellt. Als Artikelnummer und Beschreibung können Sie beispielsweise rabatt wählen. Wählen Sie diesen Artikel nun als Artikel für Rabattposition im Vorgang aus:
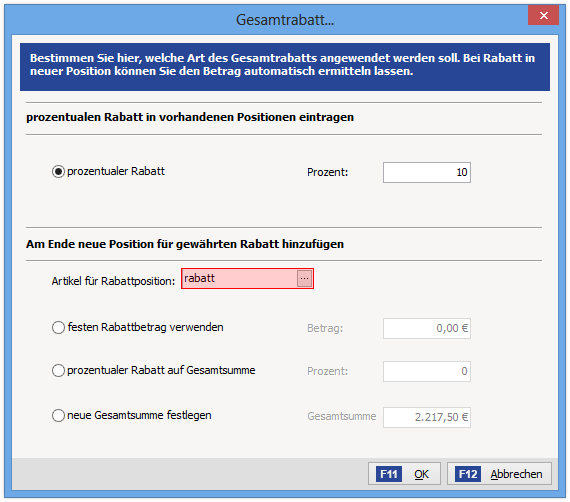
Für diese Variante stehen drei Möglichkeiten zur Ermittlung des Gesamtrabatts zur Verfügung:
Möglichkeit 1: Festen Rabattbetrag verwenden:
Der hier eingetragene Betrag wird als letzte Position im Vorgang als negativer Betrag dargestellt.
Möglichkeit 2: Prozentualer Rabatt auf Gesamtsumme:
Der prozentual errechnete Rabatt wird als letzte Position im Vorgang als negativer Betrag dargestellt.
Möglichkeit 3: Neue Gesamtsumme festlegen:
Die Differenz der tatsächlichen Gesamtsumme des Vorgangs zur gewünschten neuen Gesamtsumme wird errechnet und als letzte Position als negativer Betrag dargestellt.
Darstellung des unrabattierten Originalpreises auf Rechnung & Co.
Soll neben dem bereits rabattierten Einzelpreis auch der unrabattierte Original-Listenpreis dargestellt werden, nutzen Sie einfach unsere kostenfreie Onlinevorlagen ...mit Listenpreis.
Mehr Informationen zu unserem online Vorlagenportal finden Sie hier.
