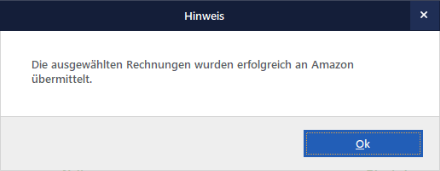Wie funktioniert der Rechnungsupload zu Amazon? Und was ist der Unterschied zwischen Amazon IDU und VCS?
Amazon hat sich dazu entschieden, dass jeder Kunde seine Rechnungen jederzeit im Amazon Account herunterladen kann. Um dies zu ermöglichen, müssen auch die unter orgaMAX erzeugten Rechnungen zu Amazon hochgeladen werden (sofern es sich denn um Rechnungen zu Amazon-Bestellungen handelt). orgaMAX bietet daher eine bequeme Möglichkeit an, einzelne oder auch mehrere Rechnungen zeitgleich zu Amazon hochzuladen. Voraussetzung für den Rechnungsupload zu Amazon seitens orgaMAX ist nur, dass Ihr Amazon-Account bereits an orgaMAX angebunden ist und Bestellungen von Amazon abgeholt werden können.
Hinweis: Diese Funktion steht ausschließlich Nutzern ab der Version 20.01.34.001 zur Verfügung. Die Amazonbestellungen müssen über das Zusatzmodul "Amazon" abgeholt werden. Haben Sie noch orgaMAX 19 oder darunter im Einsatz, berät Sie unser Vertrieb gern. Sie erreichen uns telefonisch unter der +49 (52 31) 70 90 – 0.
Anforderungen seitens Amazon
Verkäufer müssen die PDF der Rechnung innerhalb von 24 Stunden nach Versand des Artikels zu Amazon hochladen. Dieser Schritt wird weiter unten beschrieben.
Zusätzlich sollte die Bestellnummer von Amazon mit auf der Rechnung ausgegeben werden. Ist dies noch nicht gegeben, kann es schnell über die Anpassung des Textbausteins für Rechnungen erreicht werden. Begeben Sie sich dazu unter den Menüpunkt Stammdaten -> Kleinstammdaten -> Textbausteine. Öffnen Sie hier den Textbaustein, den Sie im Standard für Amazon-Verkäufe verwenden. Ergänzen Sie hier im Schlusstext folgende Zeile:
Bestellnummer Amazon: <P_CUSTORDERNO>
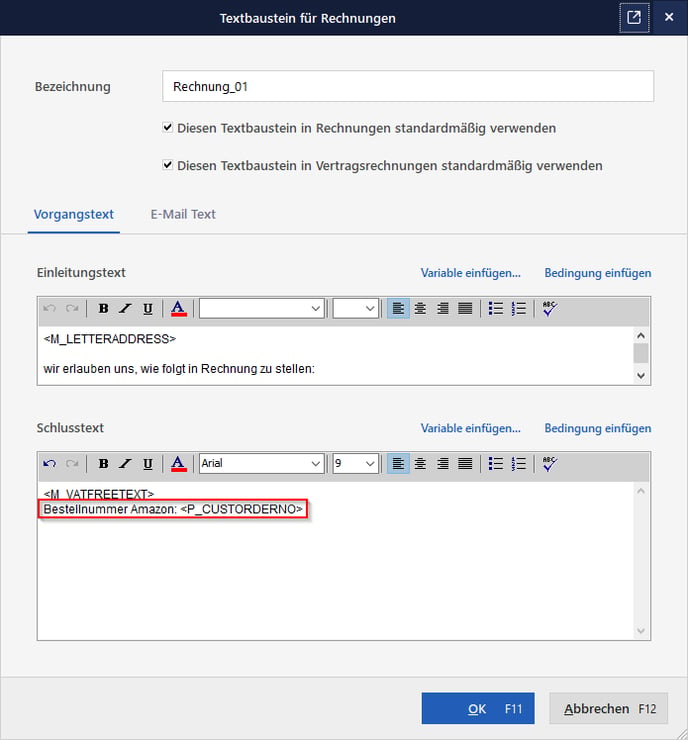
Bei allen zukünftigen Rechnungen wird nun die Bestellnummer aus Amazon unter dem Summenbereich auf der Rechnung ausgegeben. Alternativ können Sie auch folgende Zeile eintragen:
<!if <P_CUSTORDERNO><>"" then "Bestellnummer Amazon: <P_CUSTORDERNO>" else "" !>
Hier wird auch die Bezeichnung Bestellnummer Amazon: nur dann mit eingeblendet, wenn überhaupt eine Bestellnummer hinterlegt ist. So erscheint der Vermerk Bestellnummer Amazon: nicht, wenn Sie eine Rechnung außerhalb von Amazon mit orgaMAX erstellen.
Alternativ können Sie auch unsere kostenlose Rechnungsvorlage Rechnung mit Referenznummer über unser Vorlagenportal Vorlagen Online runterladen, bei der die Bestellnummer rechts oben auf dem Ausdruck mit der Bezeichnung Referenznummer ausgegeben wird. Sie erreichen unser Vorlagenportal direkt in der Druckansicht der Rechnung durch Klick auf Vorlagengestaltung -> Weitere Vorlagen online suchen beziehungsweise den Button Vorlagen Online (sofern Sie keinen Vorlagen-Designer verwenden).
Rechnungsupload: Unterschied zwischen Amazon IDU und VCS-Lite
Nun wird es kurz etwas technischer. Amazon bietet verschiedene Varianten für die Übermittlung von Rechnungen und Gutschriften an. Hier wird unterschieden in:
Amazon IDU
Der Upload von Rechnungen und Gutschriften ohne den Umsatzsteuerberechnungsservice von Amazon. Diese Variante wird unter orgaMAX im Standard genutzt. Eine Einstellung muss dafür nicht getroffen werden.
Amazon VCS Lite
Die Erstellung der Rechnungen und Gutschriften findet auch hier durch orgaMAX statt, Amazon übernimmt nur die Umsatzsteuerberechnung.
Um Amazon VCS zu aktivieren, öffnen Sie folgenden Link
Setzen Sie anschließend den Haken bei Ich werde meine eigenen USt.-Rechnungen hochladen und speichern Sie diese Einstellung (gegebenenfalls sehen Sie auch ein Datum, ab dem die Einstellung für Sie greift).
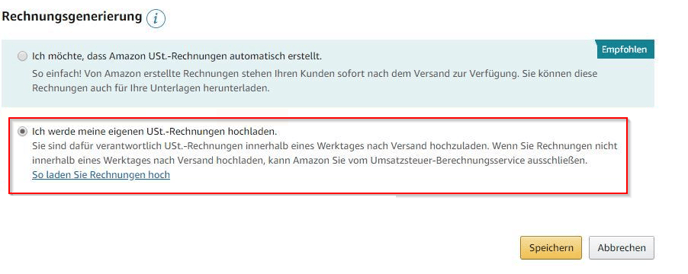
Setzen Sie anschließend in den Einstellungen des Amazon-Kontos unter orgaMAX den Haken bei VCS-Lite.
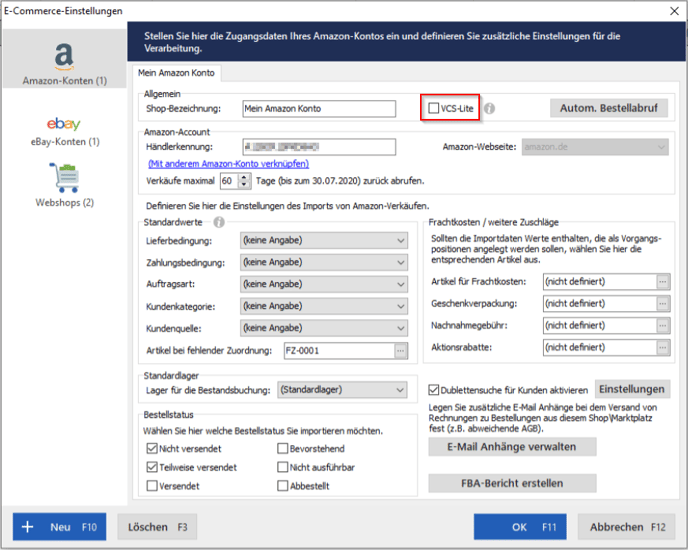
Der eigentliche Rechnungsupload
orgaMAX bietet für den Upload zwei verschiedene Möglichkeiten an.
Der Rechnungsupload aus der Druckansicht
Hierüber können Sie gezielt die gerade geöffnete Rechnung zu Amazon hochladen. Sie finden den Button Amazon Upload auf der rechten Seite der Druckansicht.
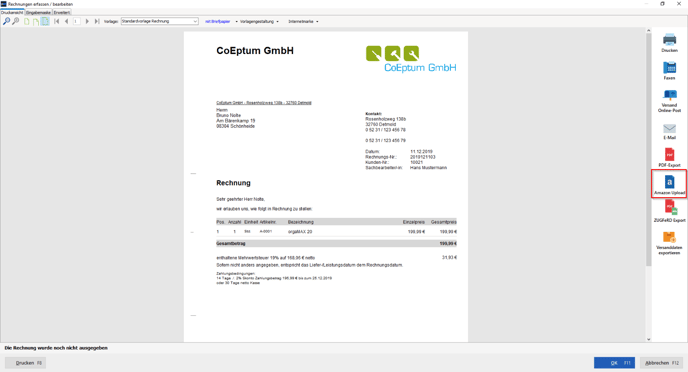
Der Rechnungsupload aus der Rechnungsübersicht
Hier ist der Upload für eine oder auch mehrere markierte Rechnungen möglich. Klicken Sie dazu mit der rechten Maustaste auf die markierte Rechnung/Rechnungen und wählen Drucken -> an Amazon übermitteln.
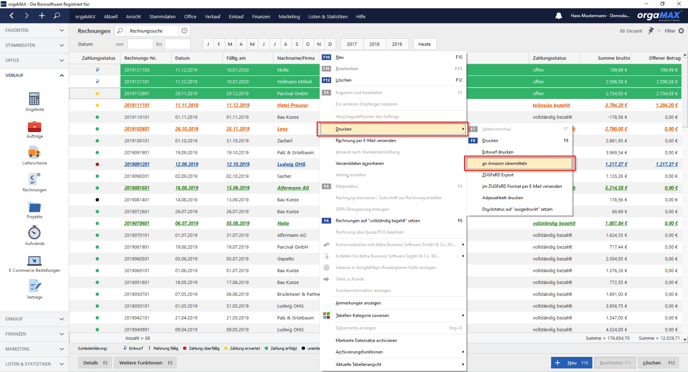
Für beide Varianten geht es mit folgenden Schritten weiter. Der eigentliche Rechnungsupload...
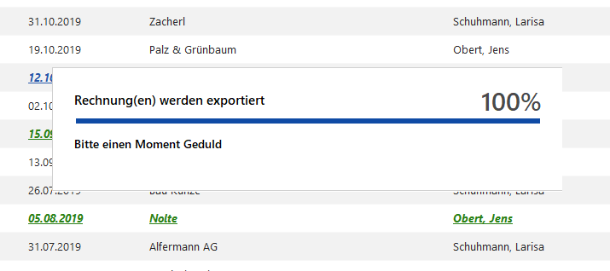
...im Anschluss dieses Fenster...
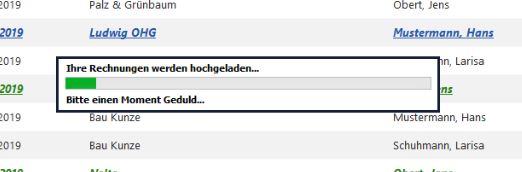
...und die Erfolgsmeldung am Ende: