Beim PDF-Export oder Druck wird eine Grafik mit "umgekehrten" Farben ausgegeben? Dieser Artikel hilft!
Falls eine Grafik beim PDF-Export oder Druck mit invertierten Farben, also mit einem schwarzen Hintergrund ausgegeben wird, kann dies über die Bearbeitung der Druckvorlage oder des Briefpapiers gelöst werden.
Wichtig ist hier im Vorfeld erst einmal, ob sich die entsprechende Grafik auf dem Briefpapier oder der Druckvorlage befindet. Das Firmenlogo befindet sich in der Regel auf dem Briefpapier, die Unterschrift auf der Druckvorlage.
Die Bearbeitung des Briefpapiers (Firmenlogo)
Die Bearbeitung der Druckvorlage (Unterschrift)
Die Bearbeitung des Briefpapiers (Firmenlogo)
Begeben Sie sich unter Stammdaten -> Briefpapier gestalten und klicken Sie links unten auf Erweiterte Bearbeitung.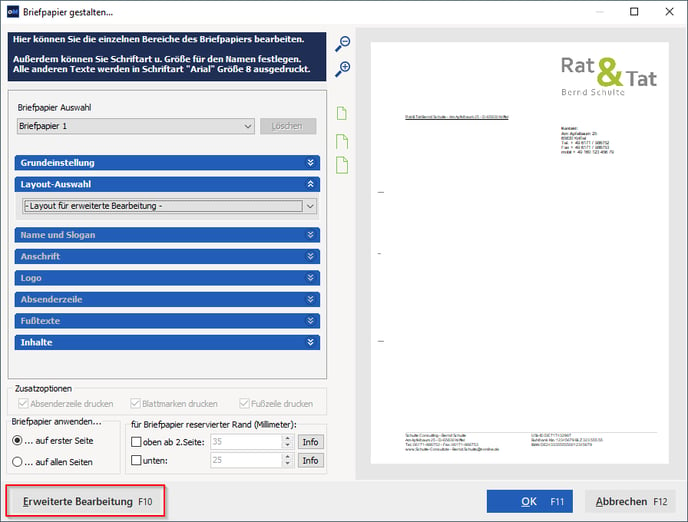
Der Button Erweiterte Bearbeitung ist nicht sichtbar? Kein Problem! Klicken Sie unter Layout-Auswahl auf das DropDown-Menü und wählen Sie anschließend - Layout für erweiterte Bearbeitung -. 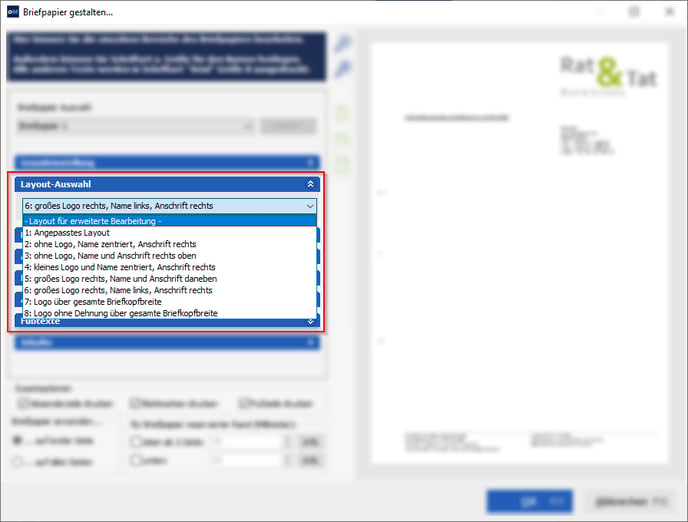
Die erweiterte Bearbeitung des Briefpapiers öffnet sich.
Klicken Sie jetzt mit der rechten Maustaste auf die Grafik, die beim Druck oder PDF-Export mit schwarzem Hintergrund ausgegeben wird und entfernen Sie den Haken bei Durchsichtig.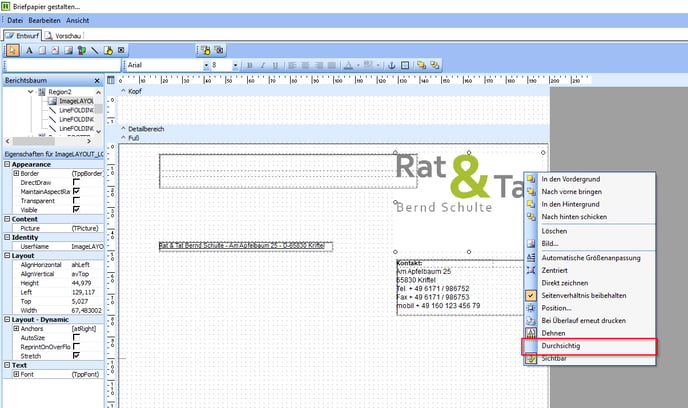
Sie können das Briefpapier nun über das rote X rechts oben schließen und die Änderungen im nächsten Schritt speichern.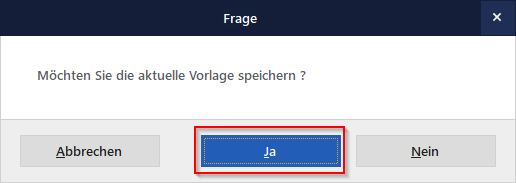
Schließen Sie anschließend die Briefpapiergestaltung noch über OK.
Und das war es auch schon!
Die Bearbeitung der Druckvorlage (Unterschrift)
Öffnen Sie die betroffene Druckvorlage über den Vorlagen-Designer unter Stammdaten -> Vorlagen-Designer... -> Vorlage bearbeiten.
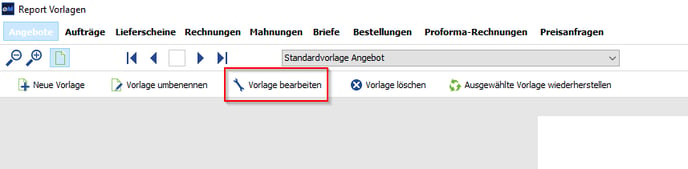
(Steht Ihnen dieses Modul nicht zur Verfügung, melden Sie sich bitte bei unserem Support.)
Der Vorlagen-Designer öffnet sich. Klicken Sie jetzt mit der rechten Maustaste auf die Grafik (beispielsweise die Unterschrift), die beim Druck oder PDF-Export mit schwarzem Hintergrund ausgegeben wird und entfernen Sie den Haken bei Durchsichtig. 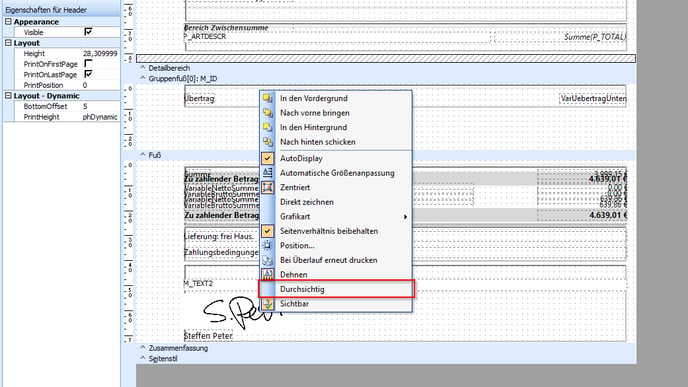 Anstatt Ihrer eigenen Unterschrift sehen Sie im Vorlagen-Designer übrigens die Unterschrift S.Peter, da es sich dabei um Musterdaten handelt. Die Änderung gilt aber später für jeden Mitarbeiter in Ihrem orgaMAX.
Anstatt Ihrer eigenen Unterschrift sehen Sie im Vorlagen-Designer übrigens die Unterschrift S.Peter, da es sich dabei um Musterdaten handelt. Die Änderung gilt aber später für jeden Mitarbeiter in Ihrem orgaMAX.
Sie können die Druckvorlage nun über das rote X rechts oben schließen und die Änderungen im nächsten Schritt speichern.
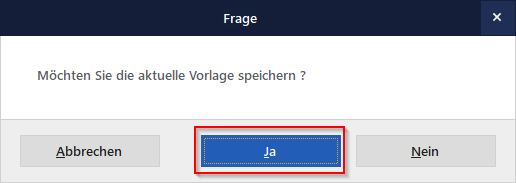
Die Änderung gilt ab jetzt für diese Druckvorlage. Falls es noch eine weitere Druckvorlage gibt, auf der die Unterschrift mit schwarzem Hintergrund dargestellt wird, muss diese Änderung ebenfalls dafür vorgenommen werden. Schließen Sie anschließend den Vorlagen-Designer.
Die Unterschrift sollte nun korrekt ausgegeben werden!
