Wie können Rechnung und Gutschrift miteinander verrechnet werden?
Hier gibt es zwei verschiedene Situationen. Zum einen kann der Rechnungsbetrag höher als der Gutschriftbetrag ausfallen, was meistens der Fall ist. Zum anderen kann der Gutschriftbetrag höher als der Rechnungsbetrag ausfallen. Wir beginnen mit dem ersten Fall.
Der Rechnungsbetrag ist größer als der Betrag der Gutschrift
Sie benötigen zuerst Rechnung und Gutschrift für ein- und denselben Kunden. Ob die Gutschrift aus der Rechnung oder manuell erstellt wurde, spielt dabei keine Rolle. Wichtig ist, dass sowohl Rechnung als auch Gutschrift noch offen sind, die Gutschrift darf daher nicht als Stornovorgang angelegt worden sein.
In diesem Fall gibt es eine Rechnung über 1.000,00 € und eine Gutschrift über 800,00 €, die miteinander verrechnet werden sollen:
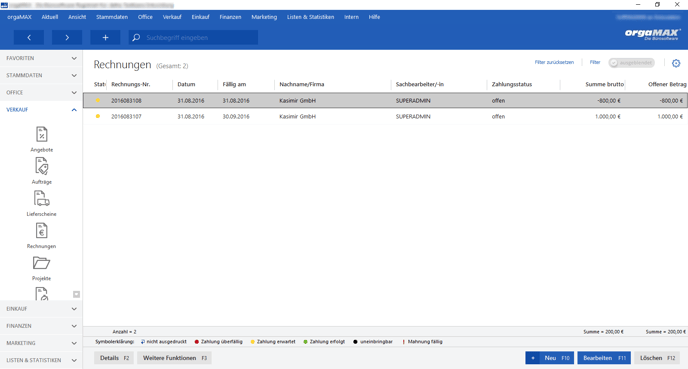
Setzen Sie jetzt die offene Gutschrift per rechter Maustaste auf vollständig bezahlt (Zahlungseingang zur Rechnung hinterlegen) und wählen Sie als Herkunft das Verrechnungskonto:
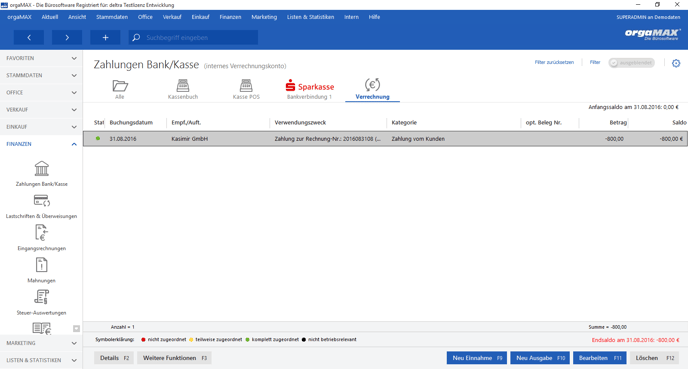
Erstellen Sie jetzt über Neu Einnahme eine Gegenbuchung in gleicher Höhe, allerdings positiv (Ziel ist es, dass im Anschluss auch das Verrechnungskonto wieder ausgeglichen ist). Wählen Sie als Kategorie Zahlung vom Kunden und klicken unten auf Rechnung / Kundenkonto suchen…:
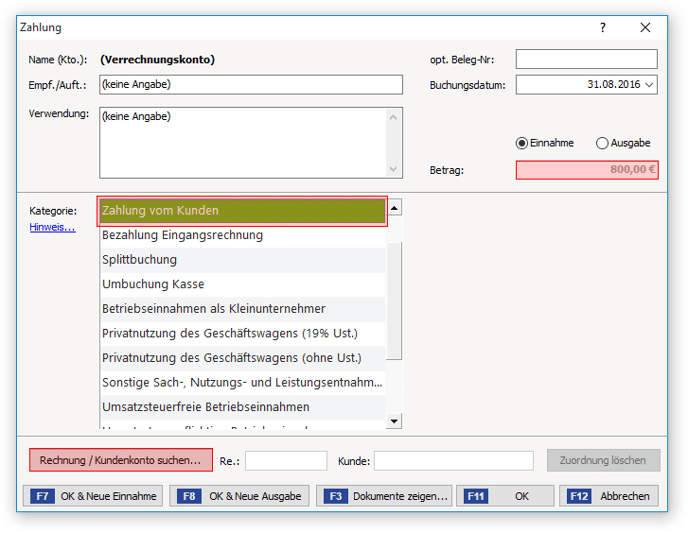
Klicken Sie auf den Reiter Offene Rechnungen und darunter auf Alle offenen Rechnungen. Wählen Sie in der Liste der offenen Rechnungen die Rechnung aus, die mit der Gutschrift verrechnet werden soll:
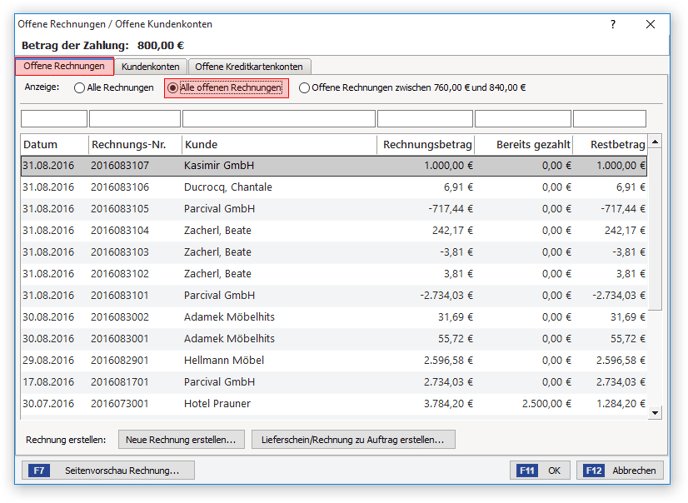 Bestätigen Sie mit OK. Da der Rechnungsbetrag höher ist als der Betrag der Gutschrift, werden Sie im Anschluss gefragt, wie der Minderbetrag gehandhabt werden soll. orgaMAX schlägt hier automatisch vor, die Rechnung als teilweise bezahlt zu setzen, wodurch später der noch ausstehende Betrag dieser Rechnung zugeordnet werden kann.
Bestätigen Sie mit OK. Da der Rechnungsbetrag höher ist als der Betrag der Gutschrift, werden Sie im Anschluss gefragt, wie der Minderbetrag gehandhabt werden soll. orgaMAX schlägt hier automatisch vor, die Rechnung als teilweise bezahlt zu setzen, wodurch später der noch ausstehende Betrag dieser Rechnung zugeordnet werden kann.
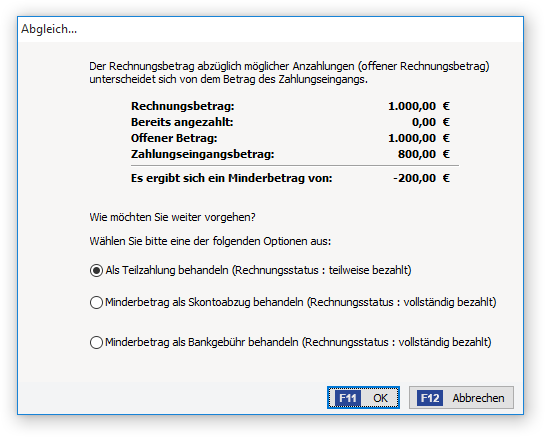
Schließen Sie nun die Zahlung und begeben Sie sich zurück in die Übersicht des Verrechnungskontos. Werden im Verrechnungskonto beide Zahlungen als komplett zugeordnet (also grün) markiert, ist die Gegenbuchung erfolgreich verlaufen:
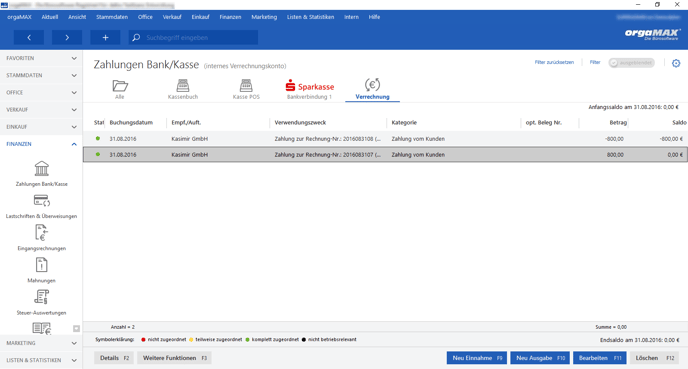
Die Gutschrift ist somit vollständig bezahlt und die Rechnung trägt den Status teilweise bezahlt.
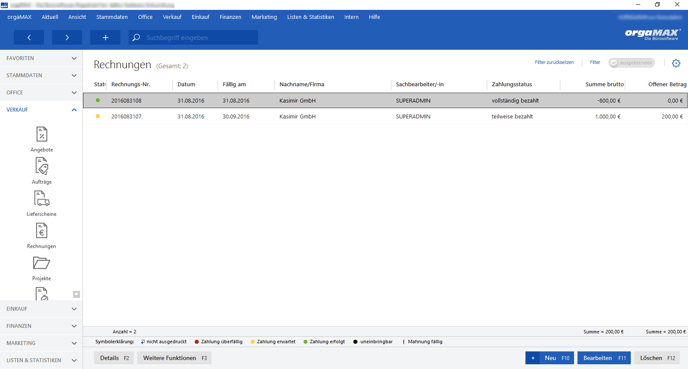
Der Gutschriftbetrag ist höher als der Betrag der Rechnung
Das Vorgehen ist hier ähnlich wie im vorherigen Fall, nur sind hier die Schritte umgekehrt. Grundvoraussetzung ist auch hier, dass sowohl Rechnung als auch Gutschrift noch offen sind:
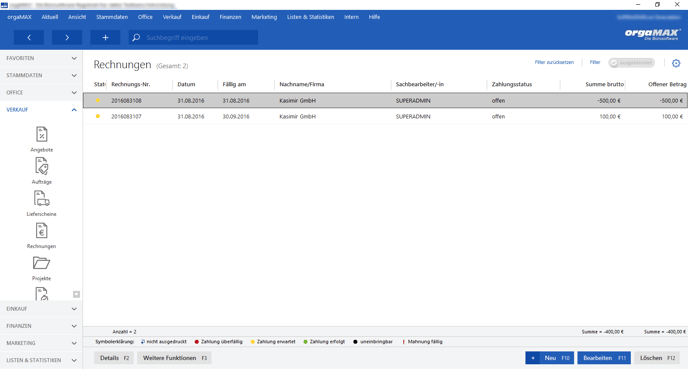
Setzen Sie nun die Rechnung per rechter Maustaste auf vollständig bezahlt und wählen als Herkunft das Verrechnungskonto.
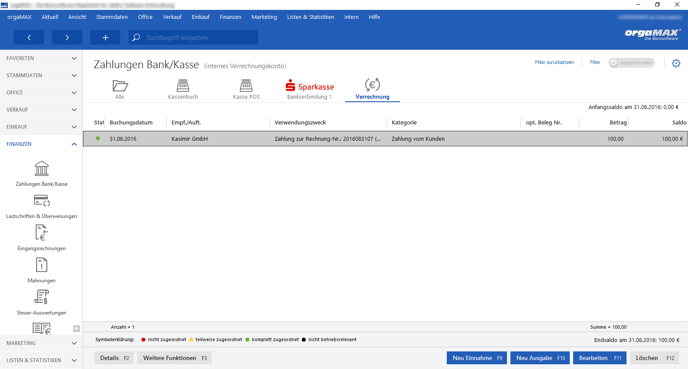
Erstellen Sie jetzt über Neu Ausgabe eine Gegenbuchung in gleicher Höhe, allerdings negativ (Ziel ist es, dass im Anschluss auch das Verrechnungskonto wieder ausgeglichen ist). Wählen Sie als Kategorie Zahlung an Kunde und klicken unten auf Rechnung / Kundenkonto suchen…:
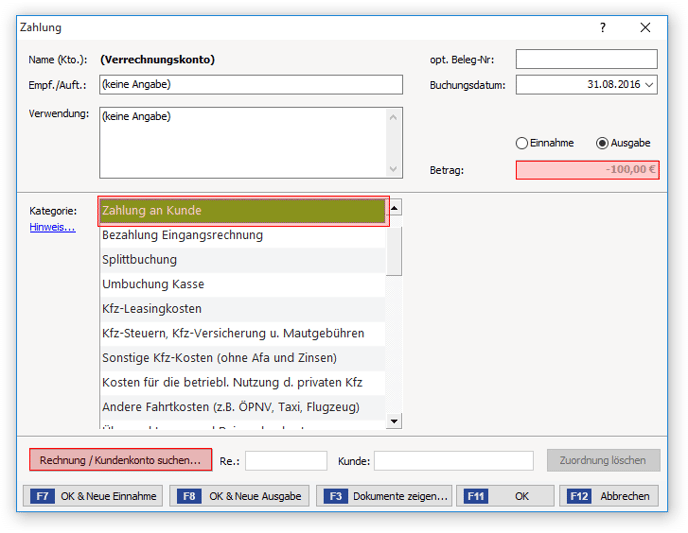
Klicken Sie auf den Reiter Offene Rechnungen und darunter auf Alle offenen Rechnungen. Wählen Sie in der Liste der offenen Rechnungen die Gutschrift aus, die mit der Rechnung verrechnet werden soll:
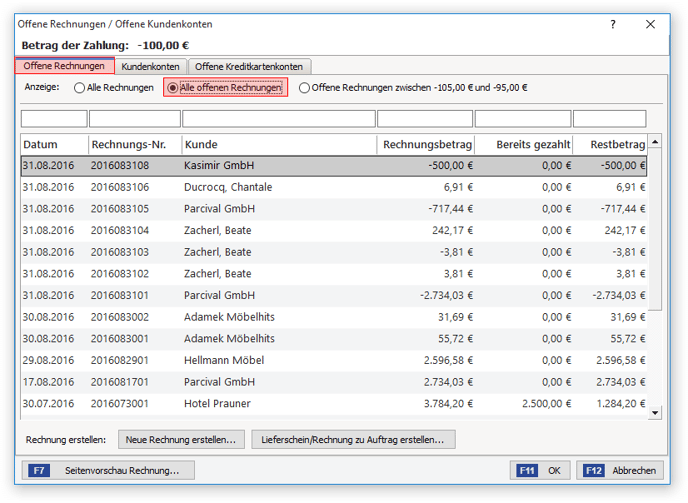
Bestätigen Sie dieses Fenster und die folgende Meldung mit OK:
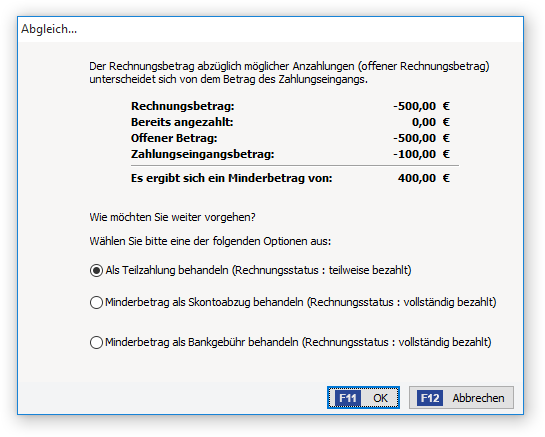
Im Verrechnungskonto sollten nun beide Zahlungen als komplett zugeordnet (also grün) markiert sein. Die Verrechnung von Rechnung und Gutschrift war in diesem Fall erfolgreich.
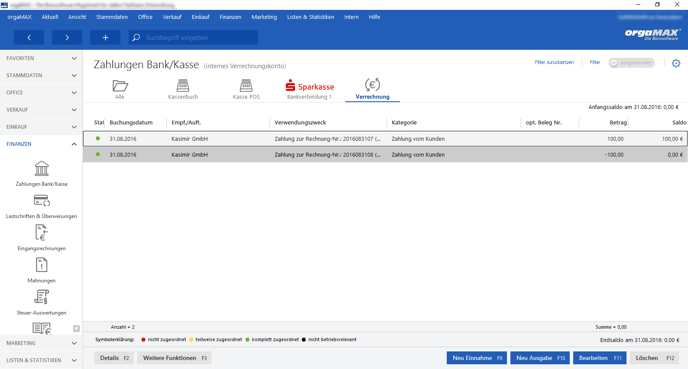
Da der Betrag der Gutschrift höher als der der Betrag der Rechnung ist, wird die Gutschrift den Status teilweise bezahlt tragen. Diese noch offene Gutschrift müssen Sie selbst im Auge behalten. Alternativ kann auch der noch offene Restbetrag der Gutschrift direkt als Kundenguthaben zugeordnet werden. Auch hier ist der Weg über das Verrechnungskonto.
Restbetrag aus offener Gutschrift als Kundenguthaben verbuchen
Dieses Beispiel bezieht sich auf den vorherigen Punkt Gutschriftbetraghöher als der Betrag der Rechnung, daher befinden sich auf dem Verrechnungskonto bereits zwei Zahlungen, mit denen die Gutschrift und die Rechnung miteinander verrechnet wurden. Dies ist aber keine Grundvoraussetzung. Die Gutschrift trägt den Status teilweise bezahlt.
Setzen Sie die teilweise bezahlte Gutschrift per Rechtsklick auf vollständig bezahlt (Herkunft Verrechnungskonto). Auf dem Verrechnungskonto befindet sich nun eine entsprechende Zahlung in Höhe des restlichen Gutschriftbetrags (hier rot markiert):
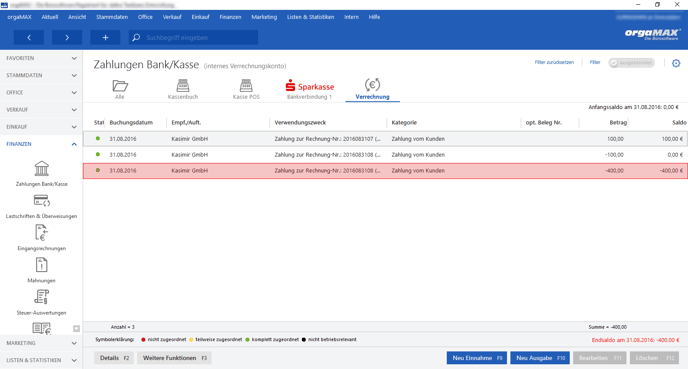
Erstellen Sie jetzt eine neue Einnahme über den positiven Restbetrag der Gutschrift (in diesem Fall 400.-€). Wählen Sie als Kategorie Zahlung vom Kunden und klicken unten auf Rechnung / Kundenkonto suchen…:
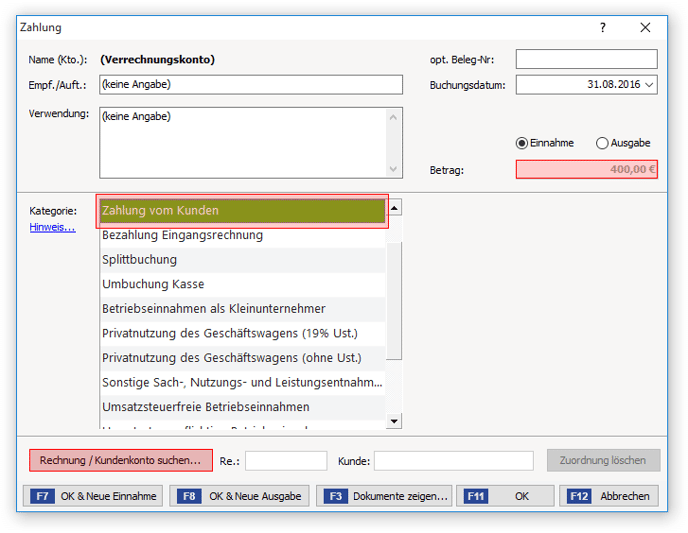 Klicken Sie hier auf den Reiter Kundenkonten und darunter Alle Kundenkonten. Wählen Sie in der Liste der Kundenkonten den Kunden aus, dem das Guthaben zugeordnet werden soll:
Klicken Sie hier auf den Reiter Kundenkonten und darunter Alle Kundenkonten. Wählen Sie in der Liste der Kundenkonten den Kunden aus, dem das Guthaben zugeordnet werden soll:
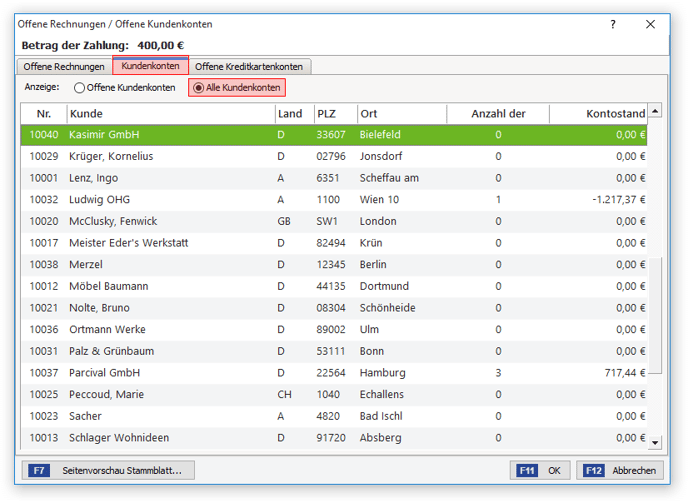 Bestätigen Sie dieses Fenster und die folgende Meldung mit OK. Der Betrag wird nun dem Kundenguthaben zugeordnet.
Bestätigen Sie dieses Fenster und die folgende Meldung mit OK. Der Betrag wird nun dem Kundenguthaben zugeordnet.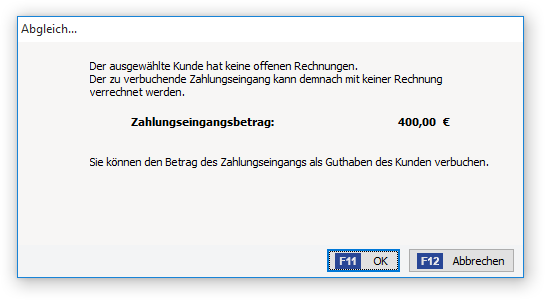
In der Auflistung des Verrechnungskonto sollten nun die einzelnen Zahlungen grün markiert sein (also den Status komplett zugeordnet besitzen):
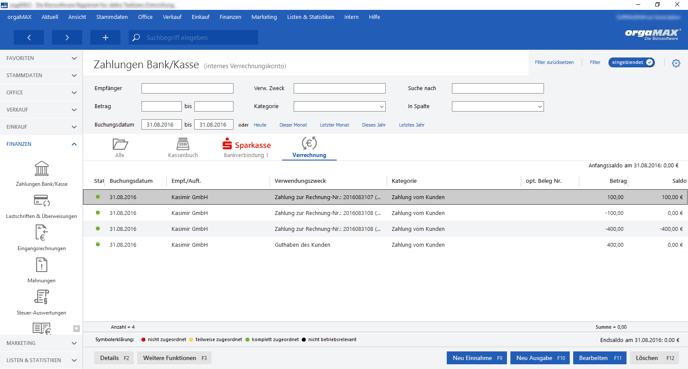
Um sicherzustellen, dass dem Kunden das Guthaben korrekt zugeordnet wurde, können Sie den Kunden sicherheitshalber auch einmal über die Stammdaten öffnen. Im Reiter Statistik innerhalb des Kunden sehen Sie dann den aktuellen Kontostand des Kunden.
