Wie können Artikelsets, Artikel Bundles, ein Stapel Artikel oder Artikel aus anderen Vorgängen verwendet und geladen werden?
Um die Erstellung von Vorgängen wie Angeboten oder Rechnungen zu beschleunigen, bietet orgaMAX die Möglichkeit, fertig zusammengestellte Artikelsets oder Artikel Bundles zu nutzen, mehrere Artikel auf einmal als Stapel aus dem Artikelstamm zu laden oder Positionen direkt aus anderen Vorgängen zu laden.
Begeben Sie sich in die Eingabemaske oder Positionsbearbeitung eines Angebots, Auftrags oder einer Rechnung.
Oben in der Eingabemaske sehen Sie nun die Bezeichnung Artikel, Artikelsets, Bundles und Pos. aus Vorgang.
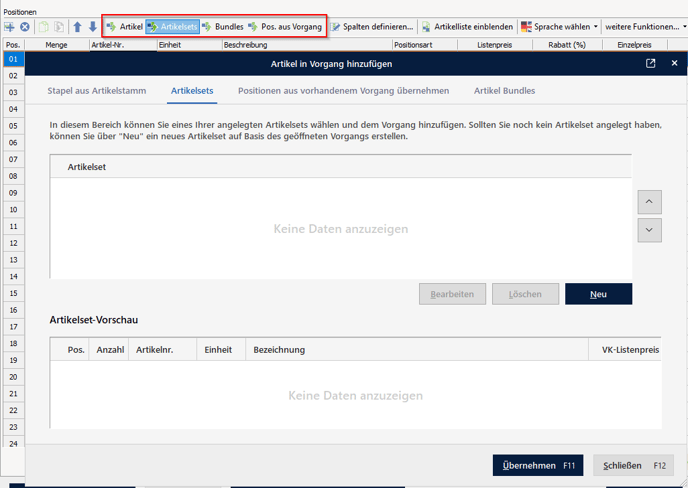
Es öffnet sich die Funktion "Artikel in Vorgang hinzufügen" welche Ihnen diese Möglichkeiten anbietet:
Ablauf im Bereich Einkauf:
Einfügen von mehreren Artikeln als Stapel aus Artikelstamm
Klicken Sie oben in der Eingabemaske auf ![]() . Dieses Fenster öffnet sich:
. Dieses Fenster öffnet sich:
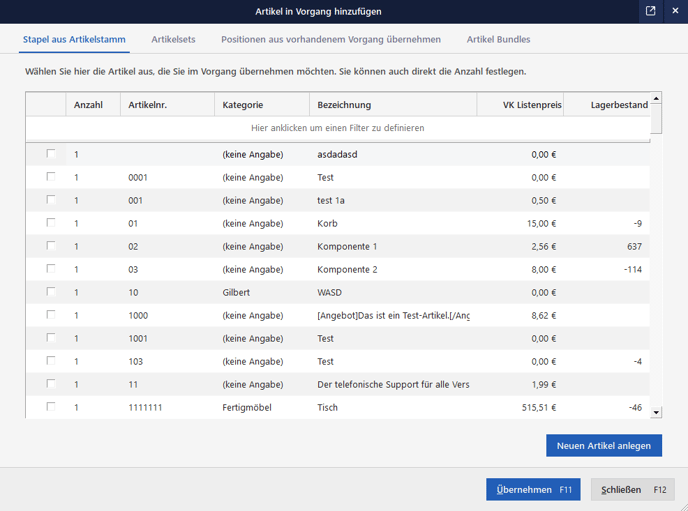
Setzen Sie hier in der ersten Spalte einen Haken bei den Artikeln, die Sie in den Vorgang übernehmen möchten. Sie können auch direkt eine andere Anzahl als 1 eintragen, mit der der Artikel in den Vorgang übernommen werden soll:
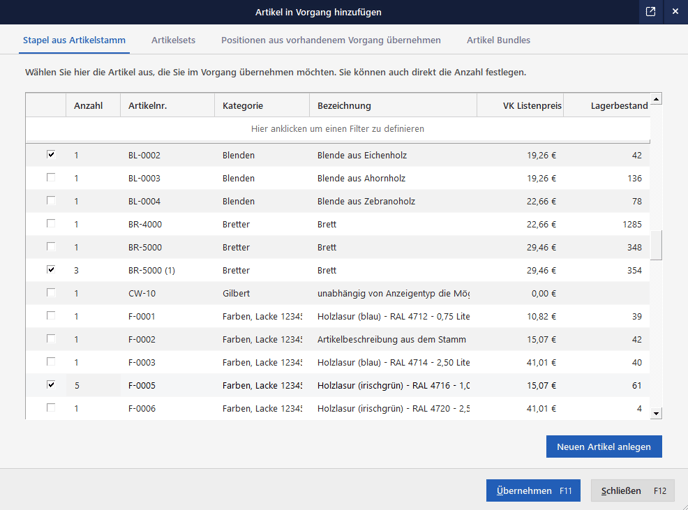
Tipp: Um nach Teilen einer Artikelnummer oder Artikelbezeichnung zu suchen, tragen Sie Ihr Suchwort einfach mit einem Sternchen davor und danach in der Filterzeile ein. In diesem Beispiel aus den Demodaten gibt die Eingabe *holz* in der Filterzeile der Bezeichnung alle Artikel aus, bei denen das Wort „Holz“ Teil der Artikelbezeichnung ist:
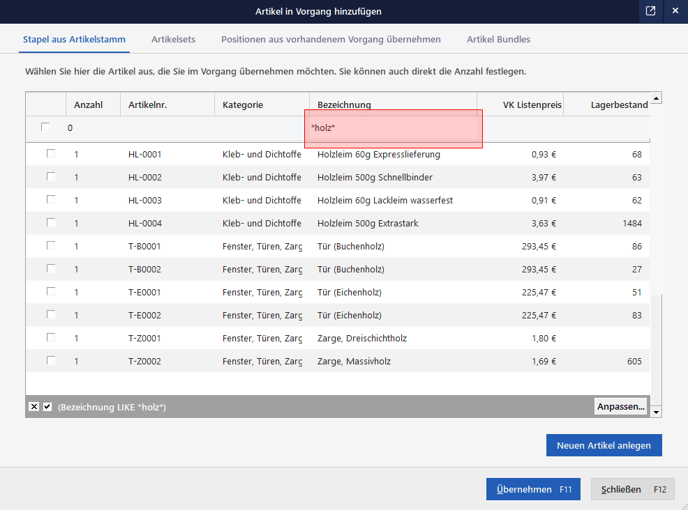
Den Filter können Sie unten über das rote X wieder entfernen.
Über Neuen Artikel anlegen kann auch direkt ein neuer Artikel angelegt werden.
Artikelset in Vorgang einfügen
Um ein zuvor erstelltes Artikelset in den Vorgang zu übernehmen, wählen Sie im oberen Fenster das gewünschte Artikelset aus und klicken dann unten rechts auf Übernehmen.
Positionen aus vorhandenem Vorgang übernehmen
Sie können Artikelpositionen auch aus anderen bereits in der Vergangenheit geschriebenen Vorgängen (Angeboten, Aufträgen, Rechnungen, Bestellungen und Preisanfragen) in den aktuellen Vorgang übernehmen.
Klicken Sie dazu in der Eingabemaske auf Artikel, Artikelsets oder Bundles und im nächsten Fenster auf Positionen aus vorhandenem Vorgang übernehmen:
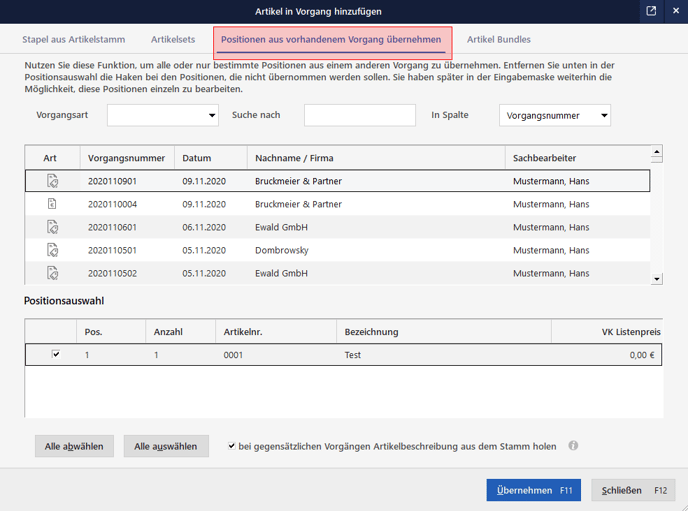
Über die Suche können Sie beispielsweise nach einer Rechnungsnummer oder allen Vorgängen eines bestimmten Kunden suchen. Im unteren Fenster wird Ihnen eine Vorschau aller Artikel aus dem Vorgang angezeigt, falls nötig können Sie darin bestimmte Artikel abwählen oder die Anzahl verändern.
Die Auswahl "bei gegensätzlichen Vorgängen Artikelbeschreibung aus dem Stamm holen":
Mit "gegensätzlichen Vorgängen" ist gemeint, wenn Sie Positionen aus einem Verkaufsvorgang in einen Einkaufsvorgang übernehmen möchten oder andersherum.
Um die Positionen in den aktuellen Vorgang zu laden, klicken Sie einfach auf Übernehmen. Die Artikel werden dann an der aktuellen Stelle in der Eingabemaske eingefügt und können dort noch weiter bearbeitet werden.
Ein Tipp: Falls Sie einen bestimmten Vorgang über diese Suche nicht finden sollten, können Sie sich orgaMAX auch ein zweites Mal öffnen und dort im Ruhe nach dem Vorgang suchen.
Artikel Bundles im Vorgang einfügen
Um ein erstelltes Artikel-Bundle in einen Vorgang einzufügen, klicken Sie dazu auf ![]() in der Eingabemaske. Die Übersicht der Artikel Bundles öffnet sich. In der Vorschau können Sie den Inhalt des ausgewählten Bundles direkt einsehen:
in der Eingabemaske. Die Übersicht der Artikel Bundles öffnet sich. In der Vorschau können Sie den Inhalt des ausgewählten Bundles direkt einsehen:
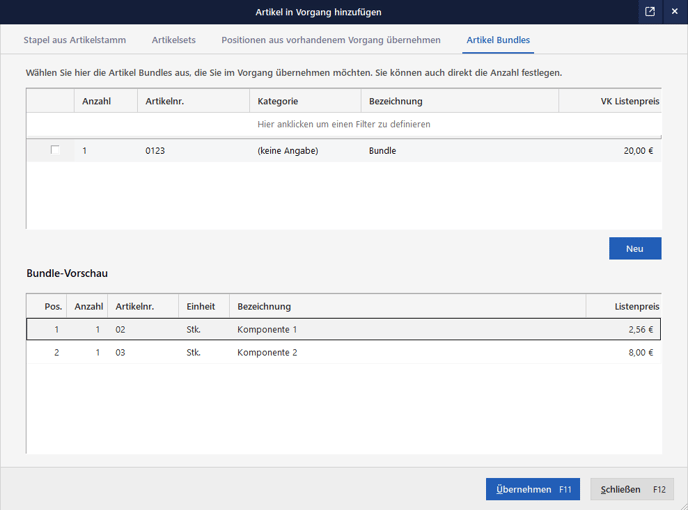
Falls Sie noch keine Artikel Bundles angelegt haben, finden Sie hier eine Beschreibung: Anlegen eines Artikel-Bundles. Alternativ können Sie durch Klick auf Neu direkt in diesem Fenster ein neues Artikel-Bundle anlegen.
Wählen Sie die gewünschten Artikel Bundles durch Klick in der ersten Spalte aus und klicken dann auf Übernehmen. Auch hier kann die Anzahl direkt geändert werden, mit der das Bundle im Vorgang eingefügt wird.
Bestellungen und Preisanfragen
Bis auf die Artikel Bundles gibt es all diese kleinen Helfer auch im Einkauf. So können Sie Positionen aus einem anderen Vorgang wie beispielsweise einer Rechnung ganz bequem in eine Bestellung übernehmen, mehrere Artikel aus dem Stapel laden oder mit Artikelsets in der Bestellung arbeiten. Sie finden diese Funktionen durch Klick auf einen der beiden Buttons:
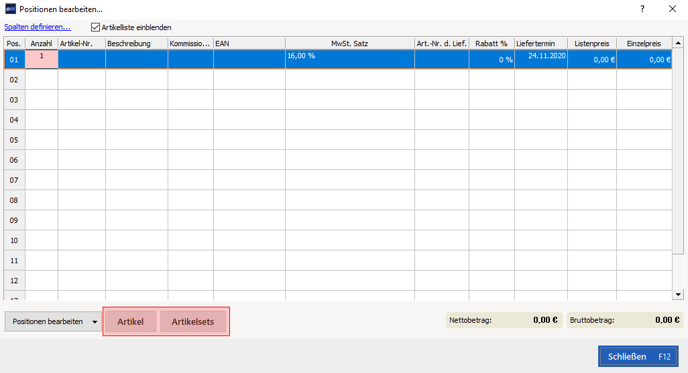
Die restliche Bedienung ist identisch mit der im Verkauf.
Tipp: Über diesen Weg ist es übrigens auch möglich, eine neue Bestellung über alle Positionen eines bestimmten Auftrags zu erstellen und somit eine Bestellung aus einem Auftrag zu erzeugen
