Wie kann ich den Newsletter gestalten?
Klicken Sie unter Marketing -> E-Mail-Newsletter rechts unten auf Weiter.
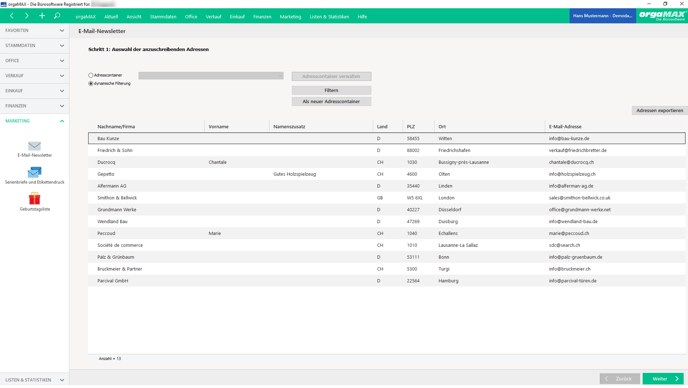
Sie landen in folgendem Fenster:
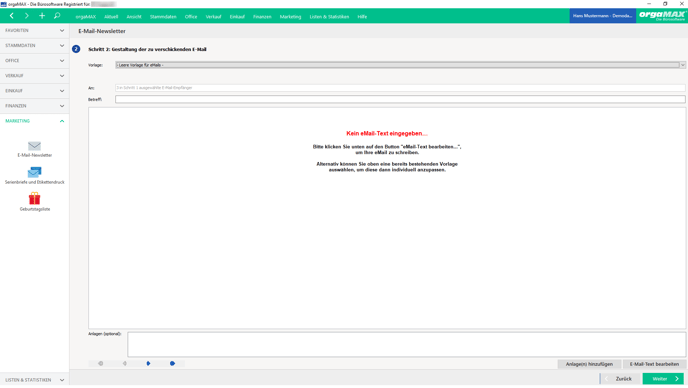
Unter Vorlage können Sie bereits mit orgaMAX erstellte und gespeicherte E-Mail-Newsletter laden. Lassen Sie ansonsten einfach die leere Vorlage ausgewählt. Vergeben Sie jetzt einen Betreff für Ihren Newsletter. Dies ist der Betreff, mit dem Ihr Kunde später die E-Mail im Posteingang findet. Verzichten Sie hier auf Sonderzeichen, da es ansonsten zu Darstellungsproblemen beim Empfänger oder Problemen beim Versand kommen kann.
Öffnen Sie anschließend die E-Mail-Gestaltung über E-Mail-Text bearbeiten… am rechten unteren Rand. Der Newsletter-Editor öffnet sich:
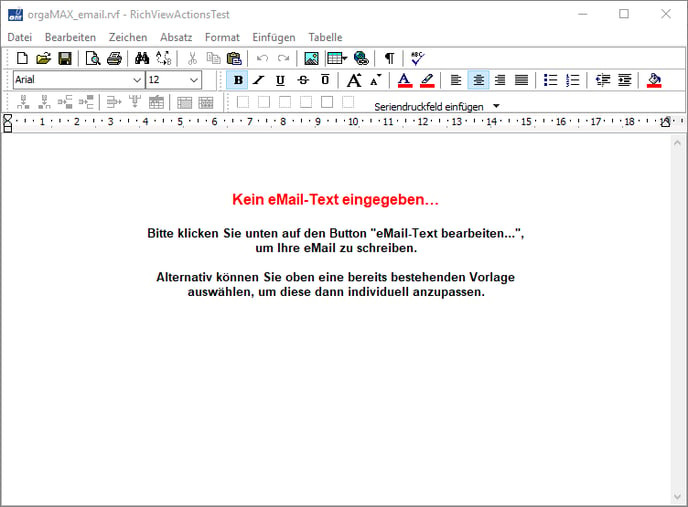
Hinweis: Die Gestaltung erfolgt im RichText-Format, die Gestaltung von HTML-Newslettern wird nicht unterstützt.
Falls Sie Ihr Firmenlogo im Newsletter verwenden möchten, so können Sie dies über das Grafik-Symbol ![]() laden und im Editor platzieren. Die Formate JPG und BMP können verwendet werden. Es besteht keine Möglichkeit, das Briefpapier, das Sie bereits in orgaMAX verwenden, direkt in diesem Editor zu laden.
laden und im Editor platzieren. Die Formate JPG und BMP können verwendet werden. Es besteht keine Möglichkeit, das Briefpapier, das Sie bereits in orgaMAX verwenden, direkt in diesem Editor zu laden.
Auch können keine PDFs als Grafik geladen werden. Wenden Sie sich gegeben falls an Ihre Agentur, die Ihnen im Normalfall Ihr Logo als JPG oder BMP zur Verfügung stellen kann. Eine JPG ist dabei wegen der geringen Dateigröße zu bevorzugen.
Um den Newsletter-Empfänger persönlich anzusprechen, stehen Ihnen fertige Seriendruckfelder zur Verfügung, die später beim eigentlichen Versand direkt mit den richtigen Kundendaten gefüllt werden. Klicken Sie dazu auf Seriendruckfeld einfügen:
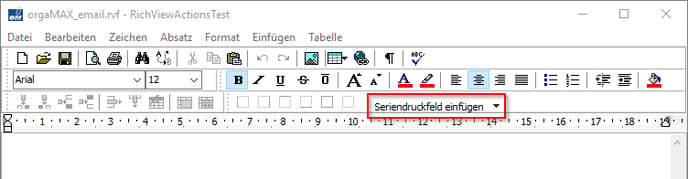
Es öffnet sich eine Liste über alle zur Verfügung stehenden Seriendruckfelder. Hervorzuheben ist hier ist das Feld Briefanrede (die Variable <LETTER_SALUTATION>). Je nachdem, ob es sich um einen Firmenkunden, Privatkunden oder ein(e) Ansprechpartner(in) handelt, wird die Anrede automatisch passend gesetzt, beispielsweise in
Sehr geehrte Damen und Herren, (bei einer Firmenadresse)
Sehr geehrte Frau Mayer, (bei einem Privatkunden (weiblich) oder Ansprechpartnerin einer Firma)
Sehr geehrter Herr Schmidtmann, bei einem Privatkunden (männlich) oder Ansprechpartner einer Firma
Mit anderen Seriendruckfeldern wie <CITY> kann beispielsweise der Ort des Kunden für einen individuellen Newsletter hinzugefügt werden:
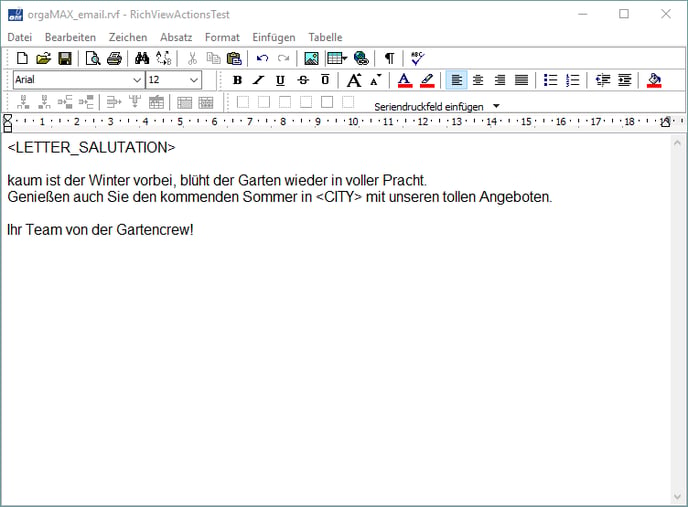
Ist der Newsletter fertig gestaltet, können Sie den Newsletter-Editor über das rote X schließen.
Wir empfehlen jedoch, diesen zuvor zu speichern. Klicken Sie dazu auf Datei -> Speichern unter…. Wo Sie den Newsletter speichern, bleibt Ihnen überlassen, wir empfehlen jedoch, ihn direkt im dafür von orgaMAX vorgesehenen Ordner zu speichern. So steht er direkt in der Auswahl der Newsletter in Schritt 2 zur Verfügung.
Der Ordner befindet sich bei einer Einzelplatzversion hier:
C:\ProgramData\Deltra\orgaMAX\Reports\Mandantennummer\EMail-Templates (die Mandantennummer ist im Normalfall die 1)
Bei einer Mehrplatzversion finden Sie den richtigen Pfad über den Menüpunkt orgaMAX -> Einstellungen -> Allgemein… -> als Pfad für Druckvorlagen. Öffnen Sie diesen Pfad über den Windows-Explorer und darin den Ordner Email-Templates.
Zuletzt können Sie bei Bedarf noch Anlagen hinzufügen, die automatisch jeder Mail angehängt werden:
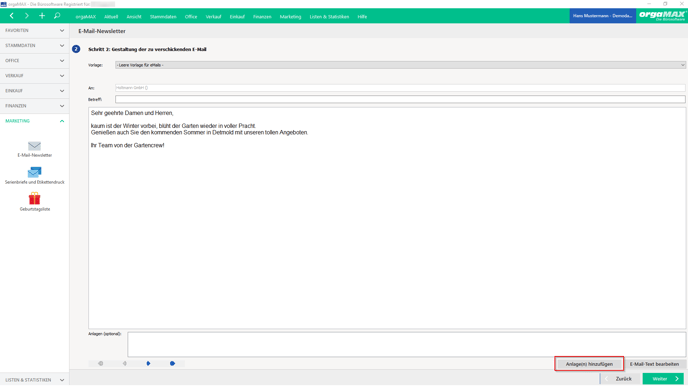
Beachten Sie bitte, dass der Versand je nach Größe des Anhangs länger dauern kann. Manche E-Mail-Clients verbieten sogar das Öffnen der Anhänge komplett, um mögliche Schadsoftware abzuwehren.
Durch Klick auf Weiter gelangen Sie zum nächsten Schritt.
